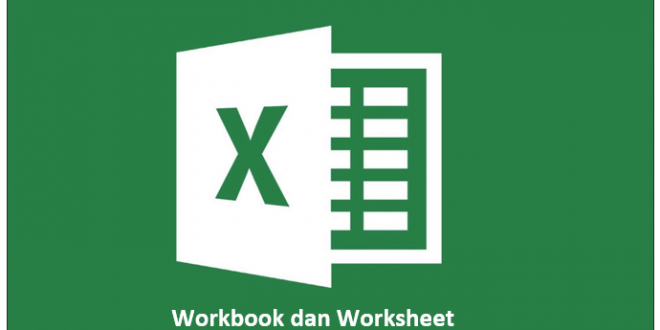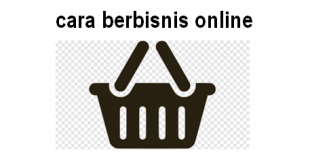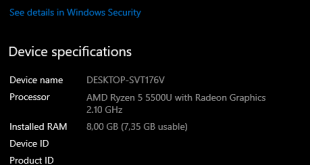Daftar Isi
Workbook dan Worksheet Microsoft Excel – Sebelumnya kita sudah sedikit sekilas membahas mengenai Gambaran umum tentang hal-hal yang harus dipelajari pada Microsoft Office Excel. Dan beberapa rumus dasar yang biasa digunakan untuk mempermudah semua kegiatan kamu sehari-hari. Sekarang kita akan mempelajari tentang bagaimana memulai bekerja dnegan Microsoft Excel?
Namun, sebelumnya kita pahami dulu pengertian Workbook dan Worksheet Microsoft Excel. Dan juga bebeapa hal yang akan semakin memperjelas pemahaman dalam belajar microsoft excel beserta fungsinya.
Seperti yang dijelaskan pada artikels sebelumnya, ada perbedaan mendasar yang membedakan antara Microsoft Office Excel dan Microsoft Office Word. Walaupun sama-sama bisa digunakan untuk membuat dokumen. Pada Microsoft Office Excel kalian bisa mengolah data berdasarkan logika matematis yang kalian masukkan pada tiap sel dengan menggunakan rumus atau fungsi.
Pada saat membuka Microsoft Office Excel kalian akan menjumpai perbedaan yang nyata. Dimana pada word, area kerja yang ada terlihat seperti lembaran kertas kosong yang bisa kalian isi. Sedangkan pada Excel, kalian akan melihat tampilan grid/table yang terdiri dari Baris (Row) Kolom (Colum) dan perpotongannya yaitu Sel (Cell) yang tentunya sudah kalian pahami pada Hal dasar yang harus dipelajari di Excel. Nah kita bahas satu persatu yuk!
Workbook dan worksheet Microsoft Excel
Apa yang dimaksud dengan Workbook?
Ketika kamu membuka Microsoft Office Excel dan memilih untuk membuat file baru. Kamu akan menemukan bahwa file standar dari Mocrosoft Office Excel dinamakan dnegan Buku Kerja Kosong. File tersebut nantinya bisa kalian simpan dalam extensi seperti xlsx, xlsb, cls atau xlam. Inilah yang bisa kita sebut sebagai BUKU KERJA (WORKBOOK) pada excel
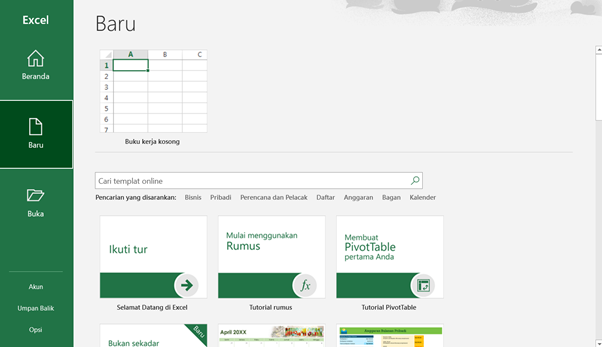
Pada dasarnya, Workbook adalah tempat atau area dimana kamu akan menggunakannya sebagai tempat untuk mengolah beragam data yang memang menjadi fungsi utama pada microsoft excel. Lebih lanjut, setelah kalian membuka buku kerja baru. Kalian akan mendapati Buku Kerja (Workbook) ini terdiri dari beberapa lembar kerja (WorkSheet) yang nantinya bisa kalian sesuaikan dengan kebutuhan kalian.
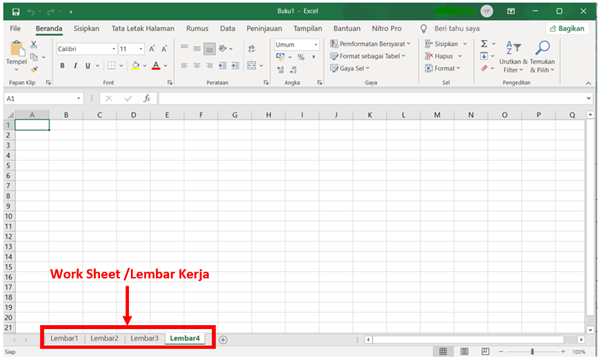
Workbook excel ini kemudian dibagi ke dalam bagian-bagian lebih kecil yang disebut dengan worksheet atau lembar kerja. Dalam 1 Workbook (file) excel, terdiri dari beberapa worksheet. Dengan kata lain, workbook adalah kumpulan dari beberapa worksheet.
Agar lebih mengenal yang dimaksud dengan Workbook kamu bisa menganalogikannya dengan sebuah Buku. Workbook sama seperti keseluruhan Buku Tersebut, Worksheet adalah halaman yang ada pada buku tersebut.
Apa yang dimaksud dengan Worksheet?
Seperti yang bisa kalian lihat diatas, Dalam workbook tersebut kalian menjumpai tulisan Lembar 1, Lembar 2, Lembar 3 dan Lembar 4. Itulah Worksheet (Lembar Kerja) yang ada pada Workbook. Pada tiap worksheet (lembar kerja) inilah kalian bisa memasukkan data, mengorganisir data dan mengolah data-data yang ada. Lebih lanjut, pada worksheet kamu juga bisa membuat beragam hal mulai dari membuat table, membuat bagan dan banyak lagi aktifitas lain dengan menggunakan Microsoft Office Excel.
Seperti yang dijelaskan pada Bagian Dasar. Pada tiap worksheet terdiri dari banyak kotak-kotak dalam bentuk grid. Kotak kotak itulah yang dimaksud dengan Sel (Cell). Cell sendiri adalah pertemuan antara Baris dan Kolom. Kalian bisa membacanya kembali pada Bagian Dasar.
Apa perbedaan Workbook dan worksheet Microsoft Excel?
Dari penjelasan diatas bisa kita simpulkan perbedaan dari Workbook dan Worksheet yaitu
Workbook adalah File excel yang terdiri dari satu atau beberapa Worksheet. Dengan kata lain, Workbook adalah kumpulan dari beberapa sheet/worksheet
Worksheet adalah Lembar kerja yang ada pada Microsoft Office excel yang terdiri dari sel ( Cell) yang merupakan pertemuan antara Baris (Row) dan Kolom ( Colum)
Bekerja dengan Workbook dan Worksheet Microsoft Excel
Untuk memulai bekerja dengan Microsoft Excel, kalian bisa mengikuti Langkah-langkah berikut ini
Membuka Microsoft Office Excel
Untuk mulai bekerja dengan menggunakan Microsoft excel, tentunya kalian harus membuka aplikasinya. Buka aplikasi Microsoft Office Excel yang ada pada pernagkat kalian. Pilih Buku Kerja Kosong untuk membuat dokumen baru. Kalian juga bisa menggunakan fitur Buka (Open) untuk membuka buku kerja excel yang sudah kalian buat.
Saat membuat sebuah file baru, Excel akan menampilkan Buku kerja kosong baru yang terdiri dari 1 lembar kerja (Office 365) dengan nama Lembar 1 ( Sheet 1 ).
Pada lembar inilah kalian akan memulai beragam pekerjaan yang bisa dipermudah dengan beragam fitur excel yang bisa kalian gunakan. Mulailah dengan menuliskan atau memasukkan data yang kalian miliki. Nantinya kalian bisa mengorganisasi tiap data yang berbeda sesuai dengan kategori yang dibuat. Sehingga kalian bisa mengerjakan pada tiap kategori dengan mudah. Contohnya jika kamu seorang guru, kamu bisa membuat Lembar Kerja berdasarkan Nama Siswa, Nama Mata Pelajaran atau Nama Kelas sesuai dengan kebutuhan. Lalu Bagaimana Cara menambah Lembar kerja / Worksheet Baru?
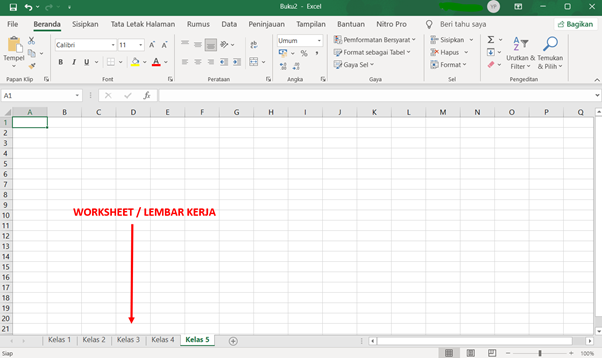
Menambah Worksheet Baru
Ada beberapa cara yang bisa kalian lakukan untuk menambahkan lembar kerja excel atau worksheet yang baru. Sehingga kalian bisa menggunakannya untuk mengelola data dengan mudah.
Cara pertama untuk menambah worksheet bisa kalian lakukan dengan mengklik tanda plus (+) yang ada pada Tab worksheet pada bagian bawah layar. Cara kedua adalah dengan klik kanan pada tab worksheet dan pilih sisipkan.
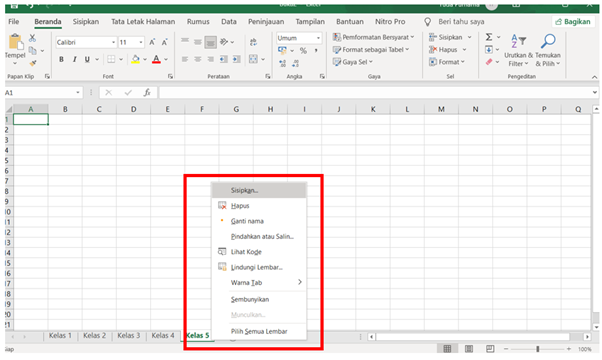
Cara ketiga adalah dengan menuju Tab Home (Beranda) pada pita (Ribbon) pada layar bagian atas. Pilh pada bagian sel, Klik dropdown pada kolom Sisipkan lalu pilih Sisipkan Lembar. Kalian bisa melihat gambar berikut ini
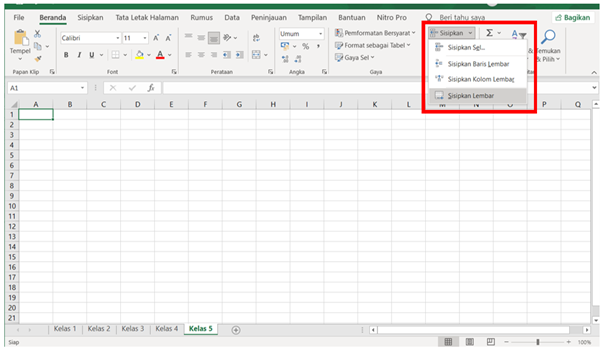
Kamu bisa membuat lembar kerja sebanyak apapun sesuai dengan kemampuan memory pada perangkat yang kamu miliki. Bagaimana jika kita membuat worksheet yang terlalu banyak? Apakah bisa menghapusnya? Tentu saja bisa sob, kalian bisa menghapus worksheet dengan cara berikut ini
Menghapus Worksheet
Sebanyak apapun Jumlah worksheet yang bisa kalian gunakan akan bisa ditambahkan dan dikurangi pada Microsoft Excel. Jika kalian tidak memerlukan salah satu worksheet, kalian bisa menghapus satu atau beberapa worksheet dan menyisakan satu worksheet saja. Caranya juga sangat mudah kok!
Untuk menghapus worksheet kalian klik kanan pada worksheet yang akan dihapus kemudian pilih menu Delete. Kalian juga bisa menghapus worksheet yang tidak diperlukan dengan klik pada worksheet yang akan dihapus. (Lihat bagian bawah layar, worksheet yang aktif biasanya berwarna putih). Kemudian kalian bisa menghapus melalui menu Beranda>>Sel>>Hapus Lembar.
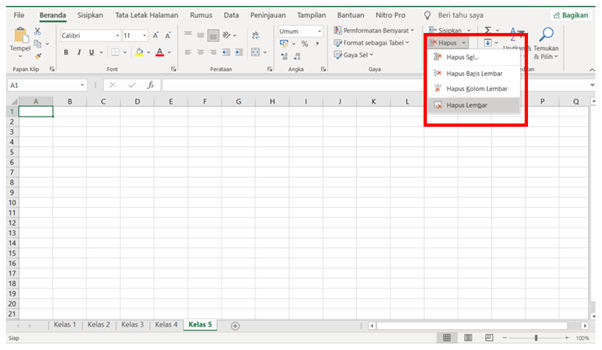
Yang perlu diperhatikan adalah kalian harus berhati-hati pada saat menghapus sebuah worksheet. Hal ini dikarenakan worksheet yang telah dihapus tidak dapat dikembalikan lagi. Pastikan data yang ada di dalamworksheet yang akan dihapus benar-benar tidak diperlukan lagi.
Berpindah Antar Worksheet
Bagaimana cara berpindah antar worksheet? Kalian bisa berpindah antar worksheet dengan mudah loh. Cukup klik pada Worksheet yang dimaksud Pada Tab Worksheet yang ada pada bagian bawah layar Microsoft Office Excel. Kalian juga bisa menggunakan shortcut pada keyboard dengan menekan CTRL + PGDown untuk Lembar sebelumnya dan CTRL + PGUp untuk Lembar berikutnya.
Mengustom Worksheet
Bagaimanakah cara mengubah kustom worksheet agar mudah dibaca dan mudah diorganisasikan? Untuk melakukan hal tersebut kamu bisa dengan mengubah nama, memindahkan Posisi, sampai mewarnainya yuk kita bahas satu persatu
Memindahkan Posisi Worksheet
Untuk mindahkan posisi worksheet dalam urutan Tab, kamu bisa drag n drop atau klik kiri pada Worksheet yang akan kamu pindahkan, tetap tahan klik tersebut dan pindahkan posisi sesuai dengan urutan yang kalian inginkan. Kalian juga bisa memindahkannya dengan cara klik kanan pada Tab Worksheet lalu pilih menu Pindahkan atau Salin.
Mengubah Nama Worksheet
Kamu juga bisa merubah nama Worksheet agar lebih mudah untuk menemukan dan mencerminkan isi data pada Worksheet tersebut. Untuk merubah nama kalian bisa klik dua kali (double klik) pada Worksheet lalu ketikkan Nama sesuai dengan keinginan. Kalian juga bisa merubah nama Worksheet dengan cara klik kanan pada Worksheet lalu pilih menu Ganti Nama.
Mengubah Warna Worksheet
Selain memindah dan mengubah nama worksheet kalian juga bisa merubah warna Lembar Kerja dengan warna yang berbeda. Jika merubah nama saja tidak cukup, agar lebih enak dilihat kalian cukup klik kanan pada Worksheet dan pilih menu Ganti Warna, pilih warna pada tiap Worksheet dengan warna yang kalian inginkan. Tenang saja ketika kamu mengganti warna tab hanya ikon nama pada tab saja yang berubah warna. Untuk area kerja tetap putih.
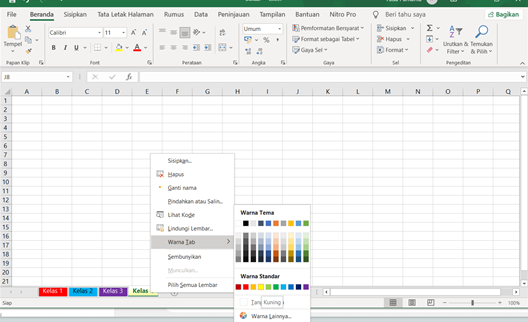
Menyembunyikan Dan Menampilkan Worksheet
Untuk apa sih menyembunyika worksheet? Seperti yang kita bahas sebelumnya, Microsoft office Excel tidak hanya digunakan untuk membuat dokumen dengan cara sederhana. Kalian juga bisa menggunakannya untuk mengolah data. Pengolahan data dalam excel membutuhkan referensi dan argument pada sebuah sel. Biasanya kita tidak mau jika hitungan kasar pada sebuah lembar kerja terlihat. Oleh karenanya kitab isa menyembunyikan dan menampilkan worksheet sesuai dengan kebutuhan.
Cara menyembunyikan worksheet tertentu juga sangat mudah kalian tinggal klik kanan pada nama worksheet kemudian pilih menu Sembunyikan. Dan Untuk menampilkan worksheet yang tersembunyi caranya dengan klik kanan pada bagian salah satu nama worksheet yang ada di Tab Worksheet, lalu pada menu yang muncul pilih Tampilkan. Kalian bisa memilih salah satu dari daftar atau list worksheet yang tersembunyi pilih saah satu yang akan ditampilkan kemudian klik OK.
Kesimpulan
Pada Microsoft Office Excell Tiap sel yang ada bisa kalian isi baik dengan Nilai/angka, string, tanggal sampai dengan fungsi yang nantinya bisa kalian gunakan untuk mengolah data yang ada. Dan kumpulan sel ini berada pada lembar kerja/ worksheet (Sheet) yang ada didalam Satu Buku Kerja (Workbook).
 Berita Warganet Kumpulan Berita dan Informasi Untuk Warganet
Berita Warganet Kumpulan Berita dan Informasi Untuk Warganet