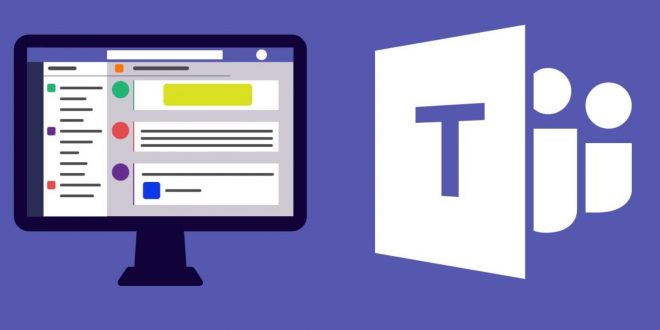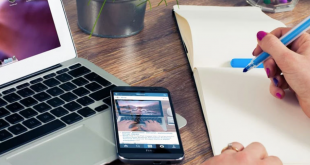Daftar Isi
Cara Menggunakan Microsoft Teams Gratis, Begini Langkahnya! – Berkomunikasi dan berkolaborasi dengan rekan kerja, kolega, teman, dan keluarga menjadi kebutuhan yang semakin populer belakang ini. Ada banyak pengembang yang membuatnya semakin mudah salah satunya adalah Microsoft Teams yang bisa kamu gunakan ssecara gratis. Kamu bisa membahas berbagai hal mulai dari rapat kantor, seminar sampai dengan bercanda ria dengan teman atau keluarga.
Dikuitp dari Halaman resminya, ” Microsoft Teams,adalah ruang kerja berbasis obrolan baru di Office 365. Microsoft Teams adalah pengalaman yang benar-benar baru, yang menyatukan orang-orang, percakapan, konten, serta alat yang diperlukan tim agar mereka dapat berkolaborasi dengan mudah guna meraih lebih banyak hal”. Sebagai contoh, jika kamu menjalankan bisnis sendiri sampai dengan bagian dari kelompok kerja dalam perusahaan yang lebih besar, kemungkinan kamu perlu tempat untuk berkomunikasi dan berkolaborasi dengan orang-orang lain untuk membahas bisnis secara intens. Baik dengan orang orang yang ada di dalam dan di luar organisasimu.
Yang membuatnya semakin baik adalah kamu tidak perlu membayar alat kolaborasi mahal seperti Office 365 atau SharePoint karena Microsoft Teams bebas untuk kamu gunakan secara gratis. Walaupun gratis, kamu akan bisa melakukan obrolan, panggilan audio dan video tanpa batas, dan penyimpanan file 10GB untuk seluruh tim kamu, ditambah penyimpanan pribadi 2GB untuk setiap individu. Microsoft Teams terintegrasi dengan semua aplikasi Office online,serta lebih dari 140 aplikasi bisnis. Dan juga kamu bisa menambahkan hingga 299 orang ke jaringan kontak kamu. Sekali lagi, baik yang berada di dalam atau di luar organisasimu.
Yang perlu diperhatikan adalah versi gratis Microsoft Teams hanya tersedia bagi mereka yang tidak memiliki langganan Office 365 komersial berbayar. Pelanggan Office 365 yang mencoba mendaftar untuk Teams dialihkan ke akun terkelola untuk paket yang ada. Pelanggan yang tidak memiliki lisensi Teams sebagai bagian dari langganan Office 365 dapat mendaftar untuk uji coba selama satu tahun gratis. Lalu bagaimana Cara Menggunakan Microsoft Teams Gratis? Yuk kita simak langkah-langkahnya
Cara Menggunakan Microsoft Teams Gratis
Menyiapkan Microsoft Teams
Untuk menyiapkan Tim, kamu memerlukan akun Microsoft. Kambu bisa membuka situs web Microsoft Teams dan klik tombol Daftar gratis untuk memulainya. Masukkan nama pengguna untuk akun yang ingin kamu gunakan dan sebutkan bagaimana kamu ingin menggunakan Teams. Kamu bisa menggunakannya untuk beragam keperluan sesuai dengan kebutuhanmu dari sekolah, untuk teman dan keluarga, atau untuk pekerjaan dan organisasi.
Buat kata sandi kamu dan konfirmasikan nama, nama perusahaan, dan detail relevan lainnya. Kemudian klik tombol Siapkan Tim. Setelah itu akan ada pertanyaan apakah kamu ingin menggunakan aplikasi Teams atau aplikasi web. Aplikasi web Teams lebih dari cukup karena sudah dibekali dengan sebagian besar fitur dasar, tetapi tidak ada salahnya jika kamu akan ingin menginstal aplikasi desktop untuk memanfaatkan sepenuhnya layanan ini.
Jika kamu tidak mengunduhnya selama pengaturan awal, Kamu juga bisa menginstallnya nanti dari situs web Unduh Teams. Selain versi desktop, amu juga dapat menginstal versi seluler Microsoft Teams baik dari iOS, maupun Android, Versi seluler juga menawarkan banyak fitur yang sama yang ditemukan di aplikasi desktop. Sehingga kamu bisa tetap berhubungan dengan orang lain saat bepergian.
Undang Anggota
Di layar Selamat Datang, konfirmasi nama organisasi Teams kamu dan klik Lanjutkan. Di layar utama, kamu dapat memilih dari berbagai tugas. Namun langkah pertama yang harus kamu lakukan setelah membuat akun adalah mengundang orang lain untuk bergabung dengan tim kamu.
Klik link Undang orang di bar samping sebelah kiri. kamu kemudian dapat mengundang orang melalui tautan yang dapat dibagikan, daftar kontak email, atau email langsung. Contohnya adalah ketika kamu ingin mengundang orang lain untuk bergabung dengan tim kamu dengan memasukkan alamat email mereka. Tambahkan nama tampilan untuk setiap orang di kolom yang tepat. Klik Kirim Undangan dan tutup jendela Undangan.
Orang-orang yang kamu undang akan menerima pemberitahuan undangan melalui email dan dapat bergabung dengan tim kamu dengan mengklik tautan yang dilampirkan pada email tersebut. Secara otomatis, mereka akan dibawa ke Microsoft Teams, di mana mereka juga dapat memilih nama tampilan dan menambahkan foto mereka. Dan kamu sudah bisa mulai menggunakan Microsoft Teams.
Fitur Microsoft Team
Obrolan Tim
Untuk memulai obrolan dengan tim, kamu bisa mengetuk ikon Teams di toolbar kiri lalu pilih ikon percakapan baru di bagian bawah. Ketik pesan kamu. Anggota tim yang lain kemudian dapat membalas pesan kamu dan membuat percakapan bergulir. kamu dapat meningkatkan pesan kamu dengan memformat teks, melampirkan file, menambahkan emoji atau GIF, dan banyak lagi. Untuk berbagi file dengan semua orang di tim kamu, klik ikon Lampirkan klip kertas dan pilih file yang ingin kamu bagikan. Pilih file dari situs Microsoft Teams, dari OneDrive,atau dari komputer kamu.
Integrasi dengan Microsoft Office berarti file dari Word, Excel, PowerPoint, dan OneNote dapat dilihat dan diedit langsung dari Teams. Anggota tim akan dapat mengedit file di browser mereka melalui Office untuk web atau di versi lengkap aplikasi Office, jika diinstal di komputer mereka. Selain berbicara dengan seluruh tim, kamu juga bisa mengobrol secara pribadi dengan satu orang atau kelompok yang lebih kecil. Untuk memulai, klik ikon Obrolan di toolbar kiri. Masukkan nama orang atau orang yang ingin kamu ajak bicara di bidang To di bagian atas layar. Ketik pesan kamu di bidang Pesan Baru di bagian bawah dan klik Kirim. Obrolan yang ada disimpan di sisi kiri layar untuk akses yang mudah.
Rapat Virtual
Teams memiliki alat bawaan untuk panggilan audio dan video. Untuk menggunakan fitur ini, kamu harus bekerja di Chrome, Microsoft Edge, atau aplikasi desktop Windows Teams (untuk browser Firefox tidak didukung). Memulai rapat audio atau video dengan mengklik ikon Rapat di toolbar kiri. Pilih apakah kamu ingin mengadakan rapat sekarang atau menjadwalkan rapat.
Sebelum pertemuan diluncurkan, kamu memiliki kesempatan untuk mengubah detail tertentu. kamu dapat menambahkan subjek untuk rapat kamu dan memutuskan apakah akan menonaktifkan video atau audio. Klik tombol Gabung sekarang untuk meluncurkan rapat secara resmi. kamu kemudian dapat mengundang orang lain ke panggilan dengan menyalin tautan ke rapat atau membagikannya melalui email.
Di dalam layar rapat, kamu dapat mengontrol umpan video dan audio, dilemparkan ke layar lain, mengedit pengaturan lain, dan mengakhiri panggilan. Klik ikon elipsis untuk memperlihatkan pengaturan perangkat, memperlihatkan catatan rapat, dan beralih ke layar penuh. Kamu juga dapat mengubah mode rapat. Galeri menunjukkan orang lain. Galeri besar menunjukkan kamu dan orang lain. Dan Together Mode menampilkan kamu semua dalam lingkungan virtual seperti auditorium.
Kamu juga dapat menghubungi seseorang secara langsung baik melalui video atau audio. Klik ikon Panggilan di bar samping kiri. Di bidang Buat Panggilan, ketik nama orang tersebut. Kemudian klik ikon audio atau video di bawah ini tergantung pada bagaimana kamu ingin berbicara dengan orang yang kamu hubungi. Kamu juga bisa menambahkan orang lain ke daftar panggilan kamu dengan mengaturnya sebagai kontak.
Integrasi Aplikasi
Microsoft Teams terintegrasi dengan aplikasi dan layanan pihak ketiga untuk memperluas fungsinya. Klik ikon Aplikasi di bagian bawah toolbar kiri. Pilih aplikasi yang ingin kamu instal. Di layar penyetelan, pilih tim kamu lalu klik tombol Instal. Tim dapat berintegrasi dengan berbagai program Microsoft dan layanan pihak ketiga, seperti aplikasi manajemen proyek Trello dan Asana, aplikasi produktivitas seperti Evernote dan SurveyMonkey, utilitas seperti Polly dan GitHub, dan banyak lagi.
Setelah aplikasi diintegrasikan dengan Teams, kamu akan memiliki akses ke sana langsung dari halaman Teams kamu. Misalnya, jika kamu menginstal aplikasi YouTube, tombol untuk itu akan muncul di bawah kotak teks di halaman Teams, yang akan memungkinkan kamu untuk menambahkan konten dari aplikasi ke percakapan kamu.
Itulah beberapa fitur yang bisa kamu gunakan pada Microsoft Teams. Dan demikianlah Cara Menggunakan Microsoft Teams Gratis yang bisa menghubungkan kamu dengan orang lain secara vitrtual. Semoga bermanfaat!
 Berita Warganet Kumpulan Berita dan Informasi Untuk Warganet
Berita Warganet Kumpulan Berita dan Informasi Untuk Warganet