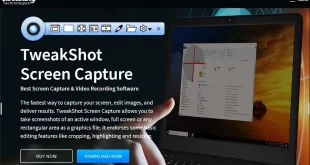Daftar Isi
7 tips Editing Shape PowerPoint yang Efisien dan Mudah – Presentasi terbaik secara visual informatif, dan bentuk adalah bagian besar dari pesan visual tersebut. Bekerja dengan mereka biasanya mudah, tetapi semua orang ingin bekerja sedikit lebih cepat dan lebih cerdas saat mereka bisa. Dalam artikel ini, saya akan menunjukkan tujuh tip yang akan membantu Anda mendapatkan bentuk-bentuk itu dengan cepat.
1. Bagaimana menggunakan tombol shift untuk bentuk yang sempurna di PowerPoint
Saat memasukkan bentuk dasar ke dalam slide, Anda biasanya menyeret ke ukuran dan posisi bentuk itu. Anda dapat dengan mudah membuat bentuk yang Anda butuhkan atau mengubah bentuk secara tidak sengaja. Jika Anda membutuhkan bentuk yang sempurna, seperti persegi, lingkaran, atau garis lurus, Anda memiliki kendali lebih dari yang mungkin Anda sadari. Cukup tahan tombol Shift sambil memasukkan bentuknya. Melakukannya akan memaksa bentuk tertentu dan tidak memungkinkan distorsi yang terkadang Anda dapatkan. Misalnya, untuk menyisipkan lingkaran, Anda menggunakan opsi Oval, tetapi tahan tombol Shift sambil memasukkan oval untuk mendapatkan lingkaran sempurna itu.
Anda mungkin sudah menggunakan tombol Shift dengan beberapa bentuk, tetapi yang mungkin tidak Anda ketahui adalah Anda dapat menggunakan tombol Shift dengan hampir semua bentuk PowerPoint. Luangkan sedikit waktu untuk menjelajah untuk melihat hasilnya — Anda tidak akan lupa saat berikutnya Anda membutuhkan bentuk yang sempurna.
2. Bagaimana menggambar berbagai bentuk di PowerPoint
Terkadang Anda menginginkan salinan dengan bentuk yang sama. Jika ini terjadi, Anda tidak perlu memasukkannya secara terpisah. Sebagai gantinya, lakukan hal berikut:
- Klik tab Sisipkan.
- Klik Shapes dan klik kanan sebuah bentuk.
- Pilih Lock Drawing Mode dari daftar dropdown. Perhatikan penunjuk berubah menjadi tanda tambah.
- Mulailah menyisipkan bentuk — satu demi satu.
Tekan Escape untuk menonaktifkan Lock Drawing Mode.
3. Cara cepat menyalin bentuk di PowerPoint
Menggunakan tip di atas, Anda dapat dengan cepat memasukkan berbagai bentuk. Terkadang bentuknya sudah ada di slide, atau Anda mungkin menginginkan replika yang sama persis, jadi Lock Drawing Mode tidak akan berfungsi. Jika Anda menggunakan Ctrl + C dan Ctrl + V untuk menyalin dan menempel bentuk, Anda bekerja terlalu keras! Sebagai gantinya, pilih bentuk yang ingin Anda salin, tahan Ctrl, dan seret salinan ke posisi lain. Jika Anda ingin dokumen asli dan salinannya rata — horizontal atau vertikal — tambahkan tombol Shift. Tekan Ctrl + Shift dan seret.
Jika Anda tidak ingin menggunakan mouse untuk menyeret, tekan Ctrl + D sebagai gantinya. Cobalah kedua metode dan pilih salah satu yang tepat untuk Anda. Keduanya juga bekerja dengan banyak pilihan.
4. Bagaimana mengatur format default untuk bentuk di PowerPoint
Anda akan sering menemukan diri Anda menggunakan format yang sama untuk bentuk tertentu. Jika ini terjadi, Anda dapat menyalin bentuk atau menggunakan Pewarna Format. Jika Anda sering melakukan ini, Anda mungkin mempertimbangkan untuk mengatur format default untuk bentuk itu. Dengan begitu, Anda menyisipkan bentuk yang telah diformat dan bukan memformatnya sesudahnya — Anda akan menghemat banyak waktu dengan cara ini. Untuk mengatur format default bentuk, lakukan hal berikut:
- Sisipkan bentuk dan terapkan formatnya.
- Klik kanan bentuknya.
- Pilih Atur sebagai Bentuk Default dari submenu kontekstual.
Lain kali Anda memasukkan bentuk, itu akan menampilkan format yang Anda inginkan! Tidak ada pemformatan!
5. Bagaimana menggunakan Quick Styles di PowerPoint
Anda dapat menghabiskan banyak waktu untuk memformat, atau Anda dapat membiarkan PowerPoint melakukan pekerjaannya. Pertama, dengan bentuk yang dipilih, klik Gaya Cepat dalam grup Gambar (pada tab Beranda). Ada banyak gaya prasetel yang dapat Anda gunakan. Melakukannya dapat menghemat banyak waktu. Jika Anda sering menggunakan salah satu dari gaya ini, setel sebagai default dengan mengklik kanan di daftar tarik-turun dan memilih Setel sebagai Bentuk Default.
6. Bagaimana memilih bentuk tersembunyi di PowerPoint
Beberapa bentuk ubahsuaian terdiri dari dua atau lebih bentuk berbeda. Teknik menumpuk ini dapat menyulitkan untuk memilih satu bentuk jika sebagian atau sebagian besar terhalang oleh bentuk di atasnya. Jika ini terjadi, mulailah menekan Tab. Melakukannya akan menggilir objek dalam urutan yang Anda sisipkan. Cukup berhenti saat Anda mencapai bentuk yang Anda inginkan. Anda dapat mundur melalui siklus dengan menekan Shift + Tab.
7. Bagaimana cara mendorong bentuk di PowerPoint
Salah satu tip favorit saya adalah menggunakan Ctrl + tombol panah untuk mendorong bentuk sedikit ke arah tertentu. Terkadang, menyeret tidak akan memungkinkan Anda mendapatkan ketepatan posisi yang Anda inginkan. Jika ini terjadi, tahan Ctrl dan gunakan tombol panah yang sesuai untuk memindahkan bentuk hanya sedikit.
 Berita Warganet Kumpulan Berita dan Informasi Untuk Warganet
Berita Warganet Kumpulan Berita dan Informasi Untuk Warganet