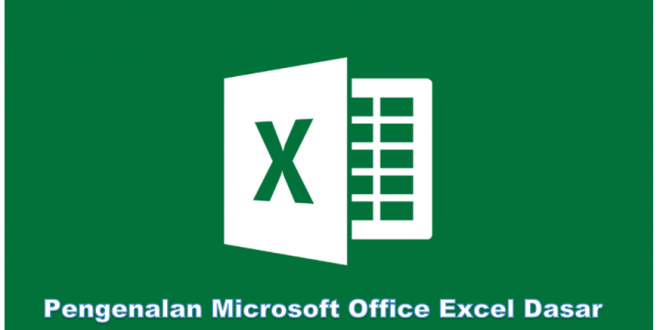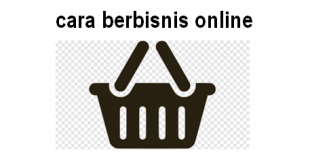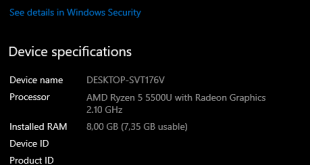Daftar Isi
Yang Harus Dipelajari Pada Excel, Bagian 2 – Oke sobat warganet, setelah kita membahas mengenai Hal Dasar yang harus dipelajari pada bagian 1 yang berisi beberapa hal mengenai buku kerja, kolom, baris, sel dan yang lainnya. Kali ini kita akan membahas mengenai Hal Yang Harus Dipelajari Pada Excel, Bagian 2. Pada bagian ini kita akan membahas mengenai fungsi matematika yang sedikit kita singgung pada bagian 1, fungsi pencarian, sampai dengan pemformatan tingkat lanjut. Baiklah inilah hal yang harus kalian pelajari pada excel bagian 2
Yang Harus Dipelajari Pada Excel, Bagian 2
Fungsi matematika
Fitur program yang canggih yang bisa kamu gunakan pada Microsoft office Excel adalah fungsi matematika. Excel memiliki ratusan fungsi yang tersedia dan siap untuk digunakan, dan tidak mungkin untuk membahas semuanya satu per satu dalam tutorial singkat ini. Jadi, pada bagian ini, beritawarganet akan memberikan gambaran singkat tentang beberapa fungsi matematika Excel yang paling umum dan paling sering kamu temukan dalam pekerjaan sehari-hari. Diantaranya adalah
SUM
SUM adalah salah satu fungsi matematika Excel yang paling sederhana dan paling banyak digunakan. Fungsi ini dapat mengambil argumen sebanyak apapun yang kamu butuhkan, baik dalam bentuk angka, referensi sel, atau rentang sel. Dikarenakan argumen ini digunakan sebagai input, Fungsi SUM akan menghasilkan JUMLAH dari semua nilai yang kamu masukkan pada setiap sel individu dalam rentang sel.
Berikut adalah contoh penggunaan dasar fungsi SUM, yang kita ambil dengan cara menambahkan serangkaian angka yang dimasukkan secara manual:
=SUM(4;8)
Output: 12
Berikut adalah contoh penggunaan fungsi SUM yang sedikit lebih rumit, dengan cara menambahkan serangkaian sel individual dengan menentukannya sebagai argumen unik untuk fungsi. Kita contohkan pada data siswa pada artikel sebelumnya
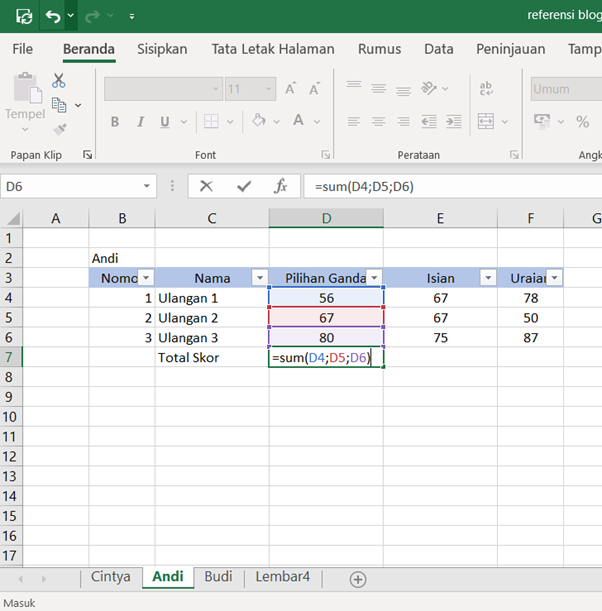
=SUM(D4, D5, D6)
Output: 203
Dan, berikut ini adalah contoh penggunaan fungsi SUM dengan menggunakan rentang sel untuk menambahkan nilai dalam serangkaian sel yang ada
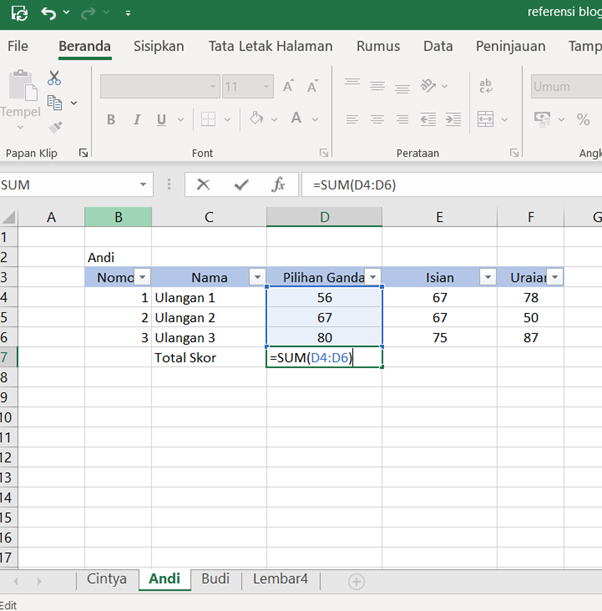
=SUM(D4:D6)
Output: 203
AVERAGE
Fungsi AVERAGE bekerja seperti fungsi SUM. Fungsi ini dibutuhkan sebagai argumen daftar angka atau rentang sel. Namun, tidak seperti SUM, Dengan memasukkan AVERAGE pada fungsi akan menghasilkan RATA-RATA dari rentang nilai yang diberikan.
Berikut adalah contoh penggunaan dasar AVERAGE dalam excel
=AVERAGE(8, 12)
Output: 10
Dan inilah contoh penggunaan Fungsi AVERAGE yang digunakan pada rentang sel:
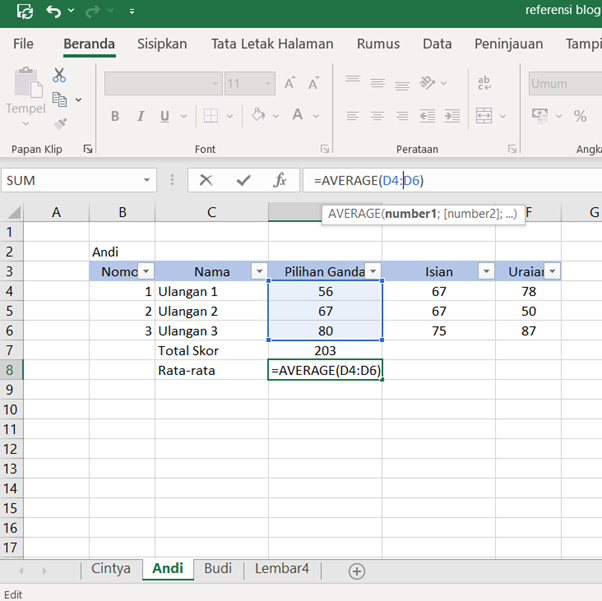
=AVERAGE(D4:D6)
Output: 67,666667
MAX
Fungsi MAX bisa digunakan untuk menemukan nilai terbesar dari rentang nilai individu yang disediakan. MAX sangat berguna ketika kamu bekerja dengan sejumlah besar data untuk menentukan nilai tinggi dalam suatu data. Contohnya adalah mencari seperti skor tertinggi siswa pada tes sampai dengan harga saham.
Berikut ini adalah contph penggunaan fungsi MAX untuk menemukan nilai maksimum dalam serangkaian data pada angka individual:
=MAX(4;9;7)
Output: 9
Dan sama seperti pengunaan pada SUM dan AVERAGE. Fungsi MAX bisa sangat berguna bila diterapkan pada rentang sel yang besar. Berikut ini adalah contoh Penggunaan Fungsi MAX pada data nilai siswa untuk mencari berapa dan siapa yang memiliki skor tertinggi dalam suatu tes.
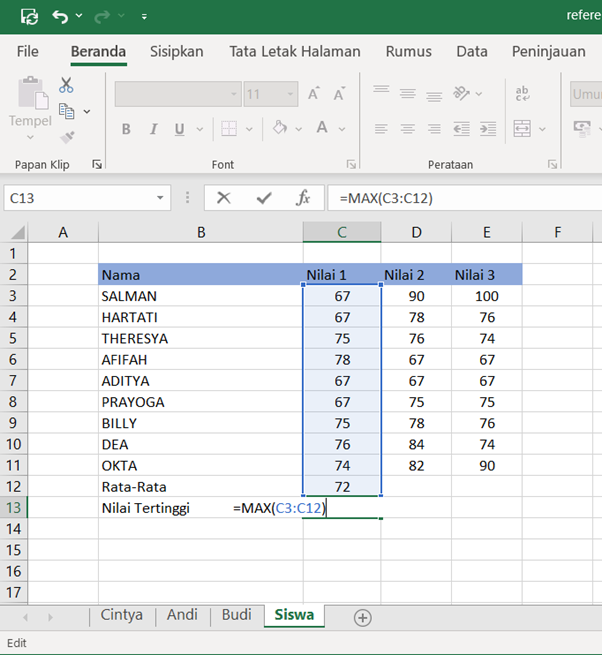
=MAX(C3:C12)
Output: 78
MAX memiliki banyak kegunaan pada spreadsheet yang kamu buat. Selain Fungsi MAX kamu nantinya juga bisa menemukan Fungsi sebaliknya yaitu MIN. Berbeda dengan MAX, Fungsi MIN digunakan untuk menemukan nilai minimum dalam satu set data.
COUNT
COUNT adalah fungsi lain yang juga sering digunakan pada Microsoft Excel. Mengingat rentang sel atau sekumpulan nilai, Fungsi COUNT akan menghitung data di mana angka muncul pada rentang yang diberikan. Contohnya:
=COUNT(8;12;18)
Output: 3
Pada rumus di atas akan menghasilkan output 3. Hal ini dikarenakan ada tiga contoh angka yang disediakan sebagai argumen. Jika kamu memasukkan input non numerik pada Fungsi COUNT maka tidak akan menghitungnya. COUNT hanya akan menghitung jumlah angka yang disediakan sebagai argument. Contohnya adalah
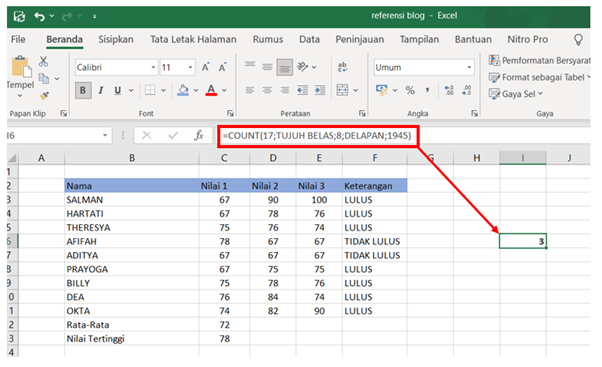
=COUNT(17;TUJUH BELAS;8;DELAPAN;1945)
Output: 3
Kamu bisa menggunakan fungsi COUNT untuk menghitung titik data, seperti jumlah nilai tes, jumlah item yang dijual dalam jangka waktu tertentu, dan banyak lagi. COUNT juga memiliki fungsi yang hampir sama yaitu COUNTA, yang mencakup sel-sel yang berisi teks didalamnya.
Fungsi LOOKUP
Fungsi pencarian memungkinkan kita untuk mencari nilai yang diberikan pada tabel dengan beberapa baris dan kolom secara dinamis. Agar memahaminya coba kita lihat data dibawah ini. Pada data ini kamu mendapatkan data nilai pada suatu kelas

Katakanlah kamu ingin mencari data dari siswa bernama Aditya. Dengan jumlah data yang sedikit, kamu memang bisa mencarinya secara manual. Namun apakah tetap mudah mencarinya jika tabel terlalu besar karena berisi ratusan atau ribuan baris dan kolom. Tentunya akan sangat memakan waktu. Bagaimana jika kita bisa membuat alat di mana kita memasukkan nama siswa dan Nilai pada secara otomatis ditarik dari tabel input yang kita miliki?
VLOOKUP
Kita dapat mempermudah pekerjaan tersebut dnegan menggunakan fungsi VLOOKUP. Fungsi ini mengambil tabel dan nilai pencarian sebagai input, menelusuri tabel yang diberikan untuk nilai pencarian yang dimaksud, dan menemukan apa pun yang ada di nomor kolom yang sesuai yang ditentukan. Berikut cara kerjanya:
=VLOOKUP(lookup_value;table_array;col_index_num;range_lookup)
Mengingat satu set table_array, VLOOKUP menemukan lookup_value yang diberikan dalam array itu yaitu ADITYA yang ada pada Sel B7.. Lalu menggunakan table_array yaitu antara B3:F11 untuk menentukan rentang nilai kemudian fungsi ini akan menemukan apa yang sedang kita cari pada col_index_num untuk menarik titik data yang sesuai agar kita tahu apakah ADITYA LULUS atau TIDAK LULUS yang bisa kalian lihat pada gambar dibawah. Range_Lookup kita bisa meggunakan TRUE untuk mencari data yang hampir sama. Dan FALSE untuk mencari data yang benar-benar sama.
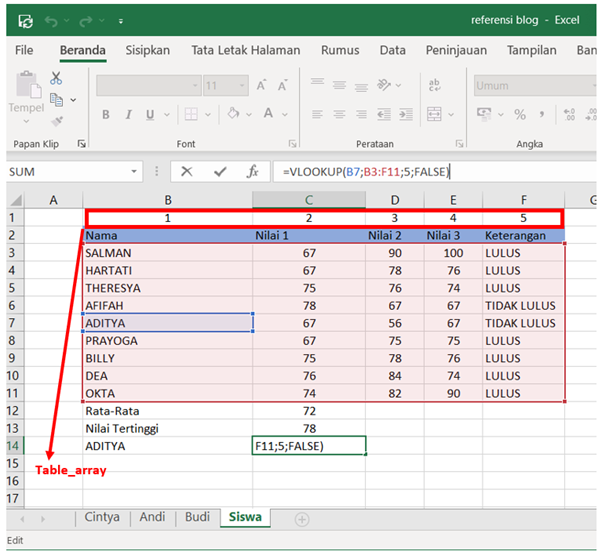
==VLOOKUP(B7;B3:F11;5;FALSE)
Output: TIDAK LULUS
Dalam contoh di atas, kita menggunakan VLOOKUP dengan nilai pencarian, “ADITYA”,pada tabel pada rentang B3: F11. Kami juga mengatakan bahwa dalam tabel yang ditentukan, kami ingin melihat kolom ke 5 sebagai acuan titik data, yang sesuai dengan kolom Keterangan. Ketika VLOOKUP menemukan nilai “Aditya” di tabel antara B3: D11,Fungsi ini bergerak menuju ke kolom ke 5 pada rentang dan menarik nilai TIDAK LULUS. Itu adalah contoh penggunaan VLOKKUP sederhana yang bisa kamu kreasikan pada pekerjaan.
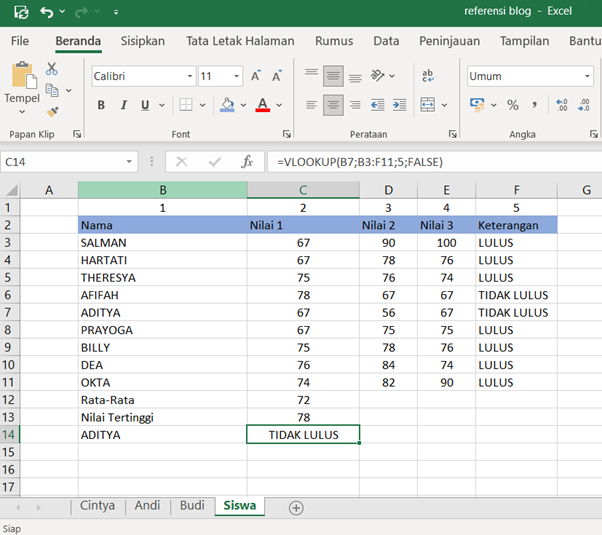
INDEX dan MATCH
Setelah kamy menguasai fungsi VLOOKUP dan bisa menerapkannya pada pekerjaan. Sekarang saatnya untuk beralih ke formula pencarian yang lebih rumit yaitu INDEX dan MATCH.
INDEX dan MATCH sebenarnya bukan fungsi tunggal, melainkan kombinasi dari dua fungsi Excel terpisah: INDEX dan MATCH. Kamu bisa menggunakannya sebagai pengganti VLOOKUP untuk hampir semua pencarian, karena memberikan beberapa keuntungan penting. Contohnya adalah menggunakannya sebagai kolom pencarian. Lihat contoh dibawah ini
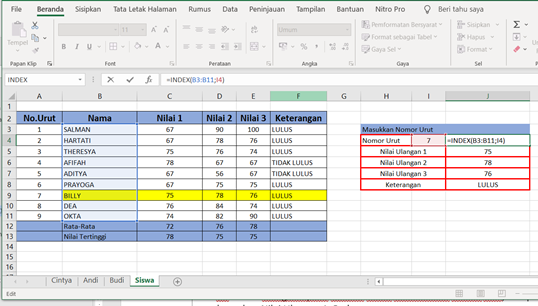
Pada sel J4 Kita mengharapkan muncul nama berdasarkan nomor urut, dan pada sel J5 Kita mengharapkan Nilai Ulangan 1, Pada Sel J6 Kita mengharapkan Nilai Ulangan 2 dan seterusnya untuk mendapatkan data yang kita inginkan hanya dengan memasukkan nomor urut pada sel I3 sebagai referensi Maka kita bisa memasukkan Fungsi Berikut:
Kolom Nama (J3)
=INDEX(B3:B11;I4)
Kolom Nilai 1
=INDEX(C3:C11;I4)
Kolom Nilai 2
=INDEX(D3:D11;I4)
Kolom Nilai 3
=INDEX(E3:E11;I4)
Kolom Keterangan
=INDEX(F3:F11;I4)
Diperoleh hasil sebagai berikut
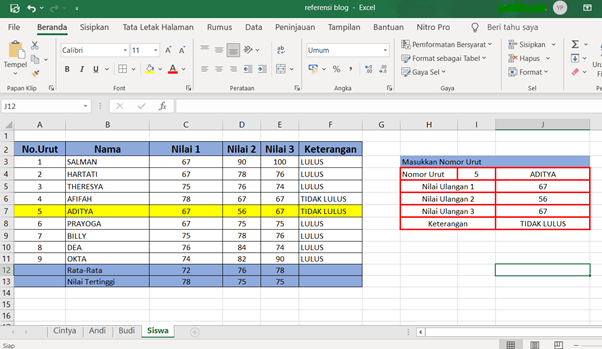
Ketika kamu memasukkan Nomor urut pada Sel I3 Secara otomatis data atau nilai dari 1 siswa akan ditunjukkan. Kamu bisa berkreasi lebih lanjut dengan menggunakan Fungsi INDEX dan MATCH. Beberapa diantaranya adalah
- Tidak perlu menghitung. VLOOKUP membuat kamu menghitung kolom, menyediakannya dengan col_index_num untuk menunjukkan kolom mana yang digunakan untuk menarik data. Sedangkan INDEX dan MATCH memungkinkan kamu untuk melewati langkah ini.
- Menyisipkan kolom itu mudah. Karena VLOOKUP menggunakan col_index_num untuk pencariannya, memasukkan kolom ke dalam tabel pencarian sering menjumpai error pada rumus. INDEX dan MATCH mencegah masalah ini dengan menghilangkan argumen col_index_num.
- Lebih banyak fungsi. INDEX dan MATCH memungkinkan kamu untuk memanfaatkan sejumlah besar fungsi yang lebih canggih seperti pencarian vertikal dan horizontal; pencarian dua dimensi; dan pencarian dengan lebih dari satu kriteria.
Bagian Bawah Formulir
Fungsi Logis (IF)
Fungsi logika adalah beberapa rumus paling canggih yang bisa kamu buat di Excel. Fungsi IF memungkinkan kamu untuk memberi tahu Excel untuk memilih salah satu dari berbagai kemungkinan output tergantung pada kondisi yang kamu tentukan.
Fungsi ini menjadi sangat berguna ketika kamu ingin Excel membuat output yang kamu gunakan. Misalnya, menandai skor tes sebagai “LULUS” jika lebih dari 70; dan menandai penjualan kamu “Terpenuhi” jika telah melampaui 20 juta dalam penjualan bulanan; atau Hal lain yang bisa kamu tentukan.
pernyataan IF
Pernyataan IF adalah dasar dari fungsi logis di Excel. Penggunaannya berdasarkan rumus berikut
=IF(logical_expression;value_if_true;value_if_false)
Ketika kamu menggunakan rumus IF , pertama-tama perhatikan logical_expression yang kamu sediakan. Jika logical_expression adalah sebuah pernyataan, jika pernyataan tersebut memenuhi kriteria akan menghasilkan value_if_true; Jika tidak, rumus akan menghasilkan value_if_false.
Contohnya adalah

=IF(7<3;”Benar”;”Salah”)
Output: “Salah”
Dalam rumus di atas, IF pertama mengevaluasi logical_expression, 7<3. Logical expression ini salah, Maka Excel mengabaikan argumen value_if_true dan menghasilkan argument value_if_false, “Salah”. Hal ini sesuai dengan logika matematis yang sudah kita bahas sebelumnya.
Tentu saja, contoh di atas tidak terlalu berguna, karena kita tidak memerlukan formula yang rumit untuk memberi tahu kita bahwa 7 tidak sama dengan 3. Tetapi IF menjadi jauh lebih berguna ketika kita menggabungkannya dengan fungsi lain – misalnya, SUM.
Dalam contoh berikut, kami menggunakan pernyataan IF untuk secara dinamis memberikan output berdasarkan apakah sebuah artikel pada penerbit memenuhi target pada bulan ini. Kita akan menggunakann fungsi SUM di dalam pernyataan IF untuk total page view dan membandingkannya.
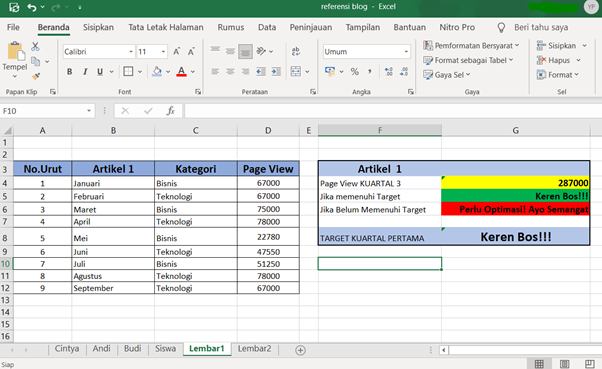
=IF(SUM(D4:D7)>25000;G5;G6)
Langkah 1: =IF(287000>250000;G5;G6)
Step 2: =IF(TRUE;G5;G6)
Output: Keren Bos!!!
Formula di atas bisa kita bahas sebagai berikut. Pertama, pernyataan IF pada table diatas menggunakan logical_expression,yang menanyakan apakah JUMLAH sel D4:D7 lebih besar dari nilai yang dimasukkan pada sel G8 (250000). Jika lebih besar, hal ini menunjukan bahwa target Page View Artikel terpenuhi dan rumus menghasilkan value_if_true, yang ditetapkan sebagai referensi sel ke teks dalam sel G5. Jika tidak, Target Page View tidak terpenuhi dan rumus menghasilkan value_if_false, yang ditetapkan sebagai referensi sel ke teks dalam sel G6. Dalam hal ini, Target Page View kuartal pertama terpenuhi, dan rumus diatas menghasilkan pesan ucapan selamat: “Keren Bos!!!”. Akan tetapi jika kamu menurunkan nilai dalam sel D4:D7 sehingga jumlah Page View berada dibawah 250000. Kamu akan melihat bahwa pesan berubah ketika kamu mengurangi nilai pada data.
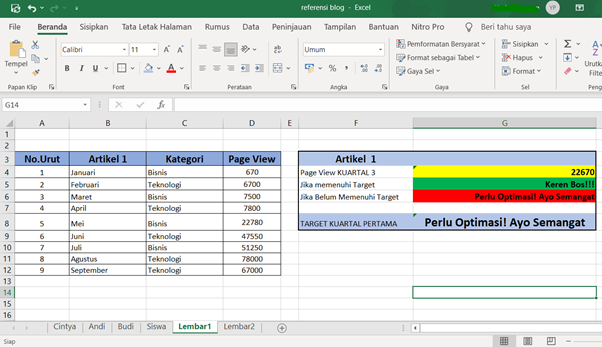
Itu adalah dasar-dasar pernyataan IF, kamu bisa berkreasi dan melakukan lebih banyak hal jika dibandingkan dengan hanya membandingkan apakah dua nilai sama satu sama lain, atau apakah yang satu lebih besar dari yang lain. Berikut ini adalah daftar operator logis yang ada pada Excel sehingga kamu bisa melihat gambaran lengkap tentang bagaimana IF dapat digunakan untuk membandingkan nilai atau string:
| Operator | Arti | Penjelasan |
| = | Sama | Mengembalikan TRUE jika kedua sisi persamaan sama satu sama lain FALSE jika tidak. |
| > | Lebih besar dari | Mengembalikan TRUE jika sisi kiri persamaan lebih besar dari sisi kanan persamaan dan FALSE jika tidak. |
| < | Kurang | Mengembalikan TRUE jika sisi kiri persamaan kurang dari sisi kanan persamaan dan FALSE jika tidak. |
| >= | Lebih besar dari atau sama dengan | Mengembalikan TRUE jika sisi kiri persamaan lebih besar dari atau sama dengan sisi kanan persamaan dan FALSE jika tidak. |
| <= | Kurang dari atau sama dengan | Mengembalikan TRUE jika sisi kiri persamaan kurang dari atau sama dengan sisi kanan persamaan dan FALSE jika tidak. |
| <> | Tidak sama | Mengembalikan TRUE jika kedua sisi persamaan tidak sama satu sama lain dan FALSE jika mereka sama satu sama lain. |
SUMIF
Setelah memahami fungsi IF, kamu juga harus mempelajari Fungsi SUMIF. Fungsi praktis ini memungkinkan kita untuk mengambil SUM dari setiap angka dalam berbagai nilai, asalkan kriteria eksternal tertentu untuk nilai-nilai tersebut terpenuhi.
Berikut ini adalah contoh penggunaan SUM IF pada page view berdasarkan artikel dan kategorinya

Kamu sudah tahu cara menggunakan VLOOKUP, INDEX dan MATCH untuk menarik angka penjualan secara dinamis untuk Item atau individual apa pun. Namun bagaimana jika kita ingin meringkas penjualan untuk setiap item dalam Kategoritertentu? Tentu saja bisa!
Kita dapat melakukan ini dengan menggunakan fungsi SUMIF. Lihatlah rumus di bawah ini:
=SUMIF(range;criteria;sum_range (optional))
SUMIF akan mengambil SUM dari semua angka dalam sum_range yang disediakan secara terpisah. Berikut adalah contoh praktis dari SUMIF yang digunakan untuk memecahkan masalah kategori di atas:
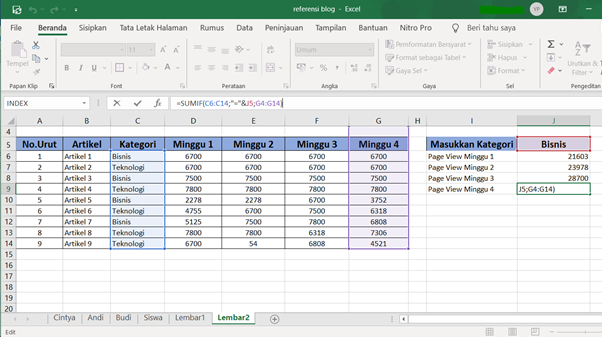
=SUMIF(C6:C14;”=”&J5;G4:G14)
Output: 17952
Dalam contoh di atas kita mengisi Pageview Minggu ke 4 Pada Kategori Bisnis, SUMIF melihat kisaran C6: C14 dan mengevaluasi setiap sel dalam rentang tersebut berdasarkan kriteria yang diberikan dan nilai dalam sel yang diberikan sama dengan nilai dalam sel J5. Perhatikan rumus yang digunakan. Hal tersebut digunakan untuk memberi tahu Excel bahwa kita ingin mengevaluasi kesetaraan dengan sel J5. Tanda =, dalam tanda kutip dan ampersand (&). Lalu menggunakannya sebagai referensi. Rumus ini mungkin membingungkan pada awalnya, tetapi begitulah cara kerja SUMIF. Kamu jyga bisa mengganti tanda = dengan tanda operator logis lainnya, seperti < = atau <>.
Setelah memeriksa setiap sel dalam rentang C6: C14 ,Excel menambahkan nilai yang sesuai dalam rentang G6:G14 pada total SUM jika dan hanya jika kriteria yang dimasukkan benar. Contoh dalam hal ini, jika Kategori sama dengan nilai dalam sel J4 yaitu “Bisnis”. Sehingga menghasilkan output dimana Pageview Pada Minggu Ke 4 artikel Kategori bisnis adalah 17952.
Dan ketika kamu menggantinya menjadi kategori yang ada. Contohnya Teknologi, maka excel akan mengubah data tersebut sesuai dengan Kategori yang kamu masukkan. Hampir sama dengan penggunakan Index dan Match bukan? Namun dengan versi yang lebih canggih.
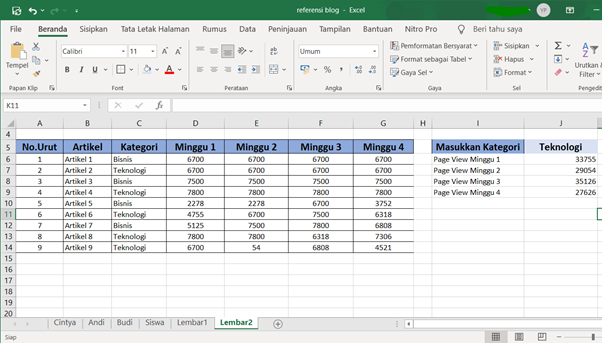
Membuat bagan
Rumus dan angka bukan satu satunya fitur yang ditawarkan oleh Microsoft Office Excel. Selain menampilkan data secara numerik, Aplikasi ini juga sangat baik dalam menampilkan data secara visual menggunakan grafik , Bagan ataupun Diagram adalah hal Yang Harus Dipelajari Pada Excel.
Langkah pertama untuk membuat bagan tentunya adalah menyiapkan data. Untuk membuat bagan, Kamu harus membuat tabel ringkasan data yang menunjukkan titik data yang tepat. Data tersebut nantinya akan kamu tampilkan di bagan yang kamu buat.
Kamu juga bisa membuat tabel ringkasan yang digunakan membuat grafik dengan memanfaatkan fungsi Excel yang sudah dibahas di atas. Kita bisa menggunakan data sebelumnya sebagai contoh.
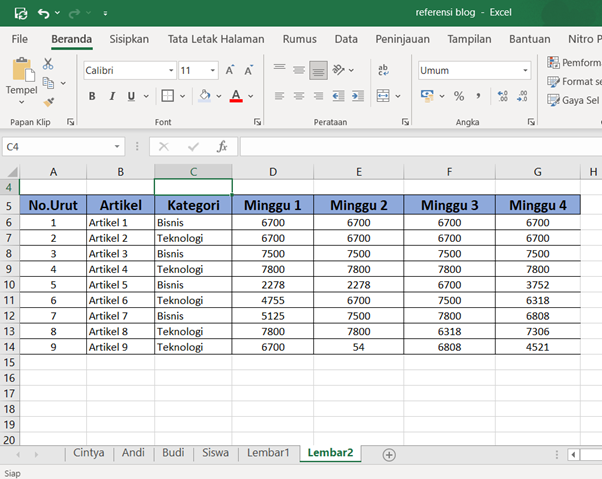
Setelah mempersiapkan data, pilih seluruh tabel Anda dengan mengklik dan menyeret mouse. Kamu juga bisa menggunakan keyboard dengan menekan SHIFT + Tombol Navigasi (Kiri Kanan Atas Bawah) Setelah iu yang kamu perlukan adalah mencari Tab Sisipkan pada Ribbon dan pilih jenis bagan yang ingin kamu buat.
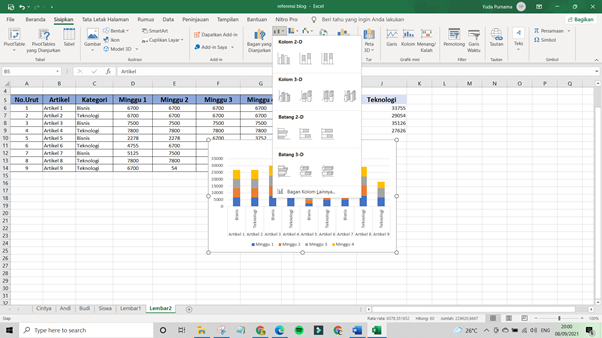
Hanya beberapa klik sederhana, kamu bisa membuat tabel ringkasan data dan membuatnya lebih menarik secara visual dan dapat kamu gunakan untuk menjelaskan data yang kamu buat pada rapat tim atau presentasi.
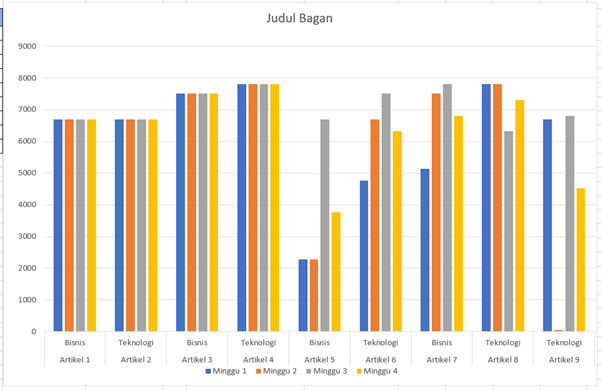
Ada banyak jenis bagan berbeda yang tersedia di Excel, namun, sangat penting untuk memilih bagan yang dapat mengkomunikasikan data yang kamu buat dengan jelas dan mudah dipahami. Setelah mendapatkan bagan tersebut. Kamu bisa mengkustomsasi bagan tersebut sesuai dengan kebutuhan.
Kamu bisa menambahkan judul, label sumbu, dan pemformatan lainnya, seperti legenda dan label data. Semua opsi kustom ini tersedia lengkap pada tab Design Bagan pada ribbon.
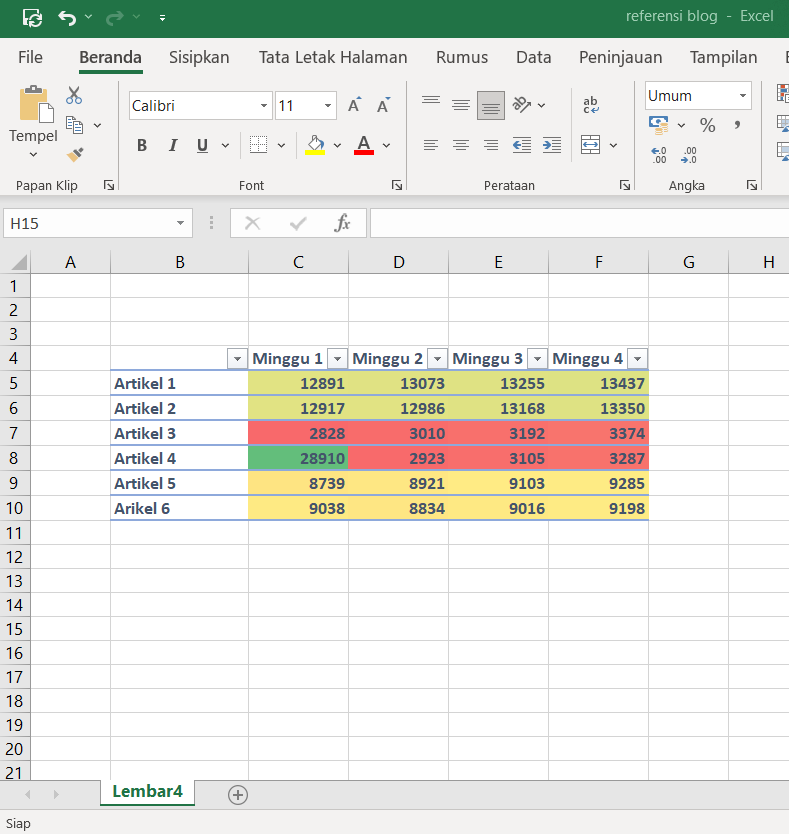
Ada banyak opsi chart yang lebih kompleks di Microsoft Excel. Kamu bisa menemukan fitur-fitur canggih seperti label sumbu yang diatur secara manual, analisis statistik, dan banyak fitur lain. Kamu bisa berkreasi dengan fitur bagan pada Microsoft Office Excel sehingga kamu bisa menjelaskan data yang kamu buat dengan visual yang menarik.
Pivot Tables
Dengan menguasai Rumus Dasar pada Excel seperti SUM, SUMIF, IF, dan VLOOKUP, kamu juga pasti menginginkan analisis yang lebih kompleks pada spreadsheet dalam waktu yang singkat. Padahal bisa saja dengan menulis formula yang kompleks dalam waktu yang singkat sangat rawan akan kesalahan, terutama ketika dihadapkan dengan kendala waktu.
Untungnya, ada alternatif mudah untuk rumus rumus yang kompleks yaitu Pivot Tables. Pivot Tables adalah alat yang ada pada Microsoft Excel yang memungkinkan kamu untuk menganalisis sejumlah besar data dengan cepat dan akurat. Sehingga Pivot Table adalah salah satu hal Yang Harus Dipelajari Pada Excel. Berikut ini data sebelumnya yang kita gunakan untuk menjelaskan Pivot Tables
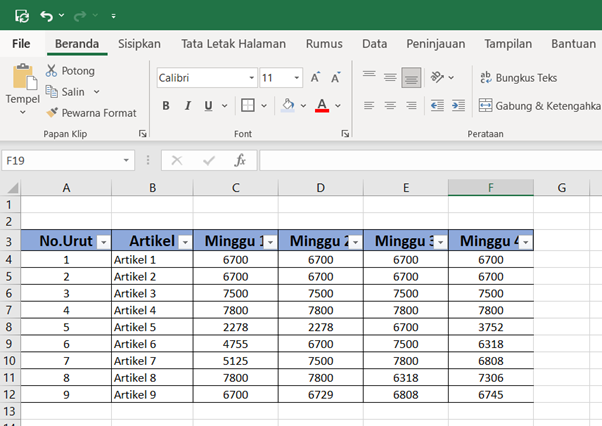
Setelah kamu memilih data yang akan digunakan. Kamu bisa membuat Tabel Pivot dengan memilih sel mana pun yang ada dalam tabel data input. Setelah itu, tab Sisipkan pada Ribbon dan pilih opsi PivotTable.
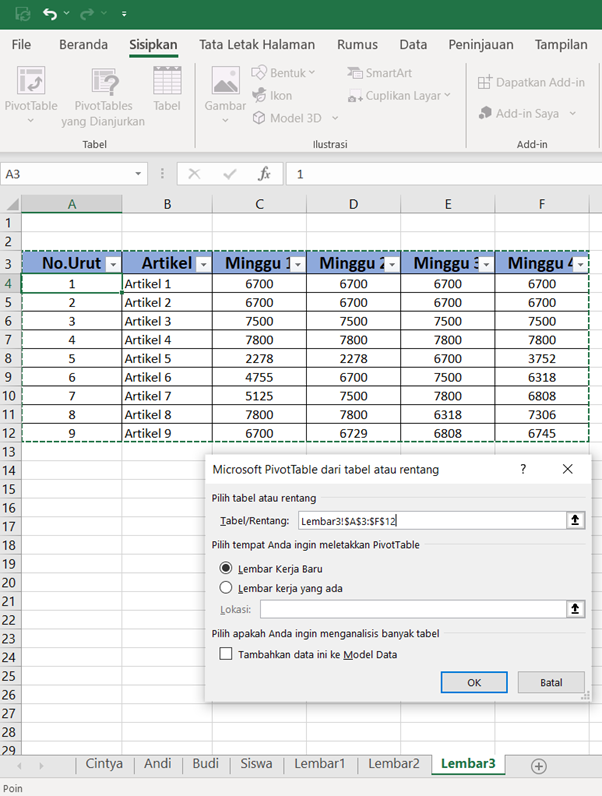
Dialog Buat PivotTable akan muncul. Kita dapat mengubah beberapa opsi pada bagian ini namun saat ini klik tombol OK saja. Sehingga kamu akan dibawa menuju ke Lembar baru yang berisi Tabel Pivot kami. Perhatikan bahwa Excel telah menyisipkan grafik Pivot Table kosong di sisi kiri layar, dan membuka dialog Daftar Bidang PivotTable baru di sebelah kanan:
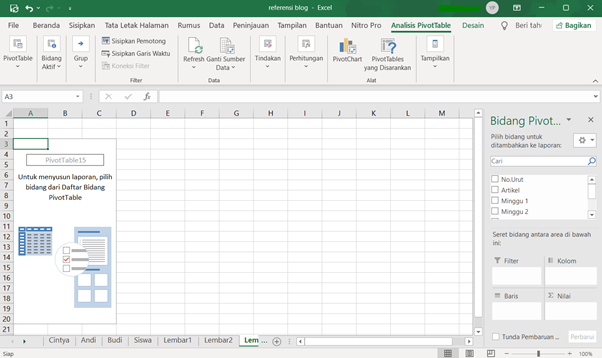
Daftar Bidang PivotTable berisi daftar semua judul kolom dalam tabel data yang kamu gunakan sebagai input. Kamu dapat menambahkan salah satu judul kolom ke bagian Filter Laporan, Label Kolom, Label Baris,dan Nilai di bawah ini. Sehingga kamu akan menghasilkan berbagai jenis laporan Pivot Table yang mengelompokkan data dengan cara yang berbeda.
- Filter Laporan memungkinkan kamu memfilter output kami berdasarkan nilai dalam satu atau beberapa bidang.
- Label kolom memungkinkan kita meringkas dengan bidang tertentu di bagian atas layar (kolom).
- Label Baris memungkinkan kita meringkas dengan bidang tertentu di sisi layar (baris).
- Nilai Menentukan data kolom yang ingin kamu rangkum, misalnya, Total Page View.
Tanpa rumus atau fungsi apa pun, Excel telah secara otomatis menambahkan kolom Total untuk setiap pelanggan kamu. Fitur ini akan membuat kamu bisa membauat tabel ringkasan yang akurat dengan cepat dan mudah berdasarkan kumpulan data input yang besar – itulah keajaiban Tabel Pivot!
Ada banyak hal yang dapat kita lakukan dengan Tabel Pivot dengan memindahkan kolom kita di antara empat kotak di bagian bawah layar. Tabel Pivot memang praktis dan dapat digunakan dalam berbagai macam situasi untuk mengelompokkan dan meringkas data.
Pemformatan tingkat lanjut
Sekarang saatnya menggunakan fitur pemformatan lanjutan untuk memoles spreadsheet kamu dan membuatnya indah untuk dilihat dan mudah untuk ditafsirkan. Ini adalah salah satu hal Yang Harus Dipelajari Pada Excel. Kamu bisa menggunakan fitur Format Bersyarat. Fitut ini akan memungkinkan kamu untuk memformat sel (yaitu mengubah tampilannya) berdasarkan nilai yang dikandungnya. Misalnya, kamu bisa menggunakan Pemformatan Bersyarat untuk menyorot semua sel yang berisi nilai di atas ambang batas tertentu; atau, kamu bisa menggunakannya untuk mengubah sel-sel yang mengandung jumlah yang lebih besar hijau dan sel-sel yang mengandung angka yang lebih kecil dengam warna merah. Kita lihat contoh penggunaan Pemformatan Bersyarat berdasarkan data berikut
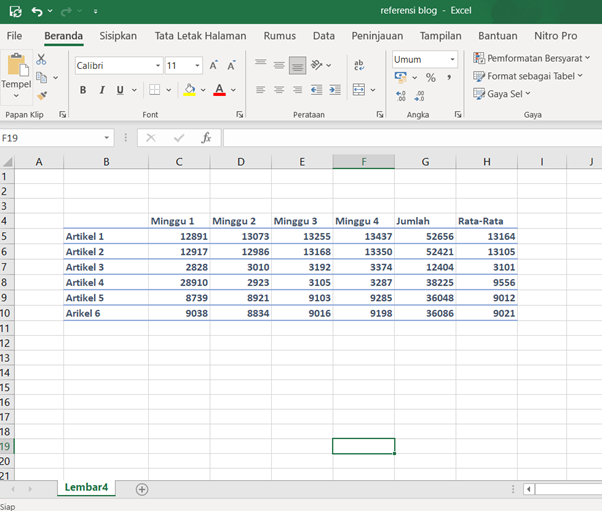
Semua informasi penting ada pada table tersebut, namun sangat sulit untuk membaca grafik dan mengidentifikasi tren tanpa menghabiskan banyak waktu untuk melihat angka-angka yang ada. Kamu memang bisa membuat grafik ] yang mewakili data. Namun kamu ingin menyimpannya dalam bentuk tabel sehingga angka penjualan yang tepat untuk setiap kategori dan bulan dapat dengan mudah didapatkan. Apakah ada cara yang lebih mudah agar data lebih mudah dilihat namun tetap menjaga integritasnya?
Jawabannya adalah pemformatan bersyarat. Sorot tabel yang besisi kumpulan data kita dan mengklik tombol Pemformatan Bersyarat pada tab Beranda yang ada pada ribbon.
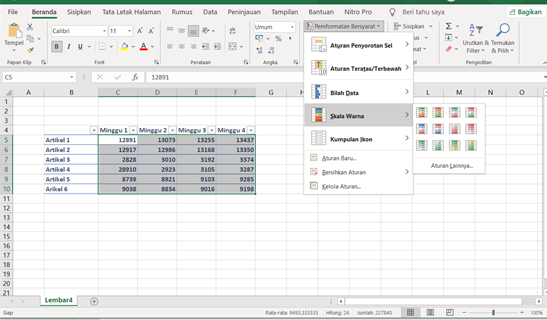
Kamu bisa memilih aturan pada menu yang ada diantaranya adalah:
Aturan Sorot Sel
memungkinkan kamu untuk menyorot sel tertentu berdasarkan nilai yang dikandungnya. Kita dapat menentukan kriteria yang memberi tahu Excel untuk menyoroti sel yang berisi nilai lebih besar dari atau kurang dari ambang batas tertentu; antara dua angka; sama dengan nilai atau string tertentu; berisi substring yang diberikan; dan banyak lagi.
Aturan Atas / Bawah
memungkinkan kamu untuk menyoroti sel-sel tertentu yang penting relatif terhadap nilai-nilai lain dalam kumpulan data kami. Misalnya, kita bisa menyoroti sepuluh sel terbesar atau terkecil berdasarkan nilai; 10% sel atas atau bawah berdasarkan nilai; atau sel yang mengandung nilai lebih besar dari atau kurang dari rata-rata kumpulan data.
Bilah Data
menunjukkan nilai relatif terhadap seluruh kumpulan data menggunakan overlay visual tipe grafik.
Skala Warna
mengubah warna latar belakang sel berdasarkan nilai yang dikandung sel-sel tersebut pada skala. Sisik warna menggunakan gradien warna, dengan sel bernilai tertinggi muncul di salah satu ujung spektrum gradien dan sel bernilai terendah muncul di ujung yang lain.
Untuk tujuan analis kita akan menggunakan opsi Skala Warna akan bekerja paling baik untuk menunjukkan data yang ada diatas. Opsi pertama, yang akan kita pilih, menyoroti sel bernilai tertinggi dalam warna hijau, sel nilai tengah berwarna kuning, dan sel bernilai terendah dalam warna merah.
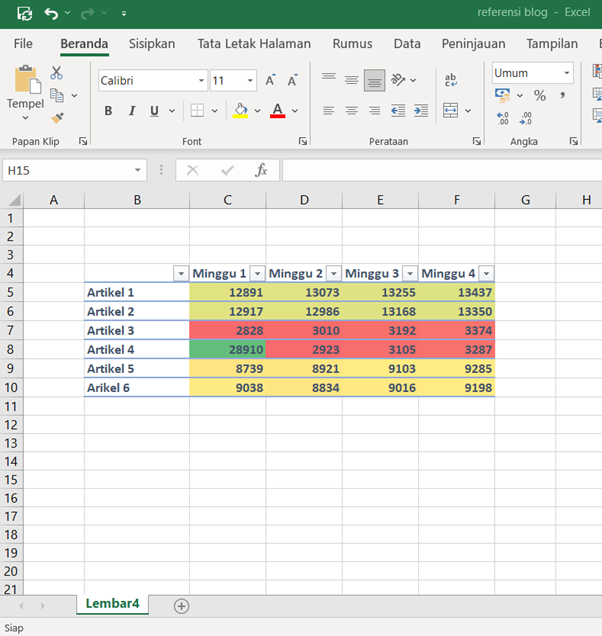
Ketika kita memilih skala warna, Excel akan membuat sel-sel kita menjadi berwarna, dengan nilai tertinggi dalam warna hijau dan nilai terendah dalam warna merah. Perhatikan bahwa program secara otomatis menggunakan gradien, sehingga sangat mudah untuk mengetahui kisaran nilai data dengan mudah.
Untuk menghapus pemformatan bersyarat, pilih semua sel yang diformat dan lihat menu bersihkan aturan pada dialog Pemformatan Bersyarat:
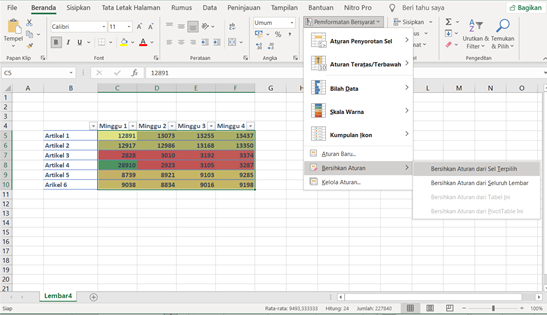
Nah sob, itulah sepuluh hal yang harus dipelajari pada Excel yang sudah kita bahas pada bagian 1 dan 2. Dengan menguasai hal-hal tersebut kamu bisa memulai menganalisis dan mengelola data yang kamu miliki dengan mudah. Semoga bermanfaat!
Baca Juga :
Materi Belajar Exel
- Fungsi Matematika Ms Exel SUM
- Fungsi Matematika Ms Exel AVERAGE
- Fungsi Matematika Ms Exel MAX
- Fungsi Matematika Ms Exel COUNT
- Fungsi LOOKUP Ms Exel VLOOKUP
- Fungsi Matematika Ms Exel INDEX dan MATCH
- Fungsi IF Exel
- Membuat Bagan Ms Exel
- Aturan Sorot Sel Ms Exel
- Aturan Atas / Bawah Ms Exel
- Bilah Data Ms Exel
- Skala Warna Ms Exel
- Bagian Bagian Rumus Excel
- Pengertian Fungsi Excel
- Sintaksis Fungsi Excel
- Bagian Ribbon Microsoft Excel
 Berita Warganet Kumpulan Berita dan Informasi Untuk Warganet
Berita Warganet Kumpulan Berita dan Informasi Untuk Warganet