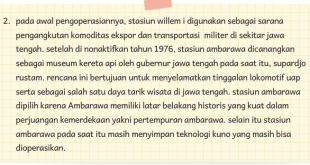Berita Warganet – Kunci Jawaban Hal yang Dilakukan Agar Bekerja Dalam Kelompok Menjadi Efisien, Efektif, dan Menghasilkan Solusi yang Baik untuk Informatika SMA Kelas 10.
Dalam artikel ini telah disiapkan untuk Sobat yang ingin mengetahui Jawaban dari pertanyaan hal yang harus dilakukan agar bekerja dalam kelompok menjadi efisien, efektif, dan menghasilkan solusi yang baik, Penjelasan Lengkap untuk Informatika SMA Kelas 10.
Langsung simak penjelasannya di bawah ini:
Jawaban:
1. Pahami persoalan dan tujuan bersama yang akan dicapai kelompok.
2. Lakukan pembagian peran dalam kelompok sehingga setiap anggota mendapat peran dan pembagian tugas. Jika semua mengerjakan hal yang sama, tugas tidak akan selesai. Harus ditunjuk ketua kelompok jika anggotanya banyak atau hasilnya perlu dikumpulkan dan diintegrasikan.
3. Kerjakan tugas sesuai peran masing-masing. Jangan kuatir kalau perannya berbeda. Siswa dapat berganti peran pada tugas berikutnya.
4. Setelah masing-masing mengerjakan bagian sesuai perannya, kedua subtim harus berkumpul untuk mengintegrasikan hasil kerja masing-masing.
5. Setelah subtim beres, ada koordinasi yang hanya diwakili oleh ketua subtim.
6. Kelompok dipimpin oleh ketua kelompok atau diskusi antarrekan sebaya, merumuskan kesimpulan semua kelompok dengan berdiskusi.
Disclaimer:
1. Kunci jawaban pada unggahan Berita Warganet tidak mutlak kebenarannya
2. Unggahan ini bisa Sobat Warganet gunakan sebagai salah satu acuan dalam mengerjakan soal bukan sebagai acuan utama
3. Kunci jawaban pada unggahan Berita Warganet mungkin akan berbeda dengan pembahasan di sekolah atau penunjang lain
Demikian tadi mengenai pembahasan kunci jawaban Hal yang Dilakukan Agar Bekerja Dalam Kelompok Menjadi Efisien, Efektif, dan Menghasilkan Solusi yang Baik yang dapat Sobat gunakan sebagai bahan belajar, Semoga pembahasan di atas dapat bermanfaat bagi Sobat.
 Berita Warganet Kumpulan Berita dan Informasi Untuk Warganet
Berita Warganet Kumpulan Berita dan Informasi Untuk Warganet