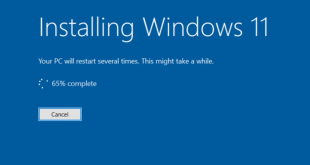Daftar Isi
Cara Edit Video Tiktok Di Aplikasi Kinemaster – . Aplikasi TikTok kini menjadi sangat populer beberapa waktu belakangan ini. Dan karena kepopulerannya itu, semakin banyak orang yang mulai menjadi konten kreator pada aplikasi berbagi video ini. Sehingga aplikasi edit video sederhana untuk smartphone juga ikut berimbas dengan semakin di gandrungi, Salah satunya adalah Kinemaster.
Aplikasi Kinemaster sendiri adalah salah satu aplikasi edit video smartphone yang bisa dibilang cukup lengkap.
Kinemaster dapat menjadi pilihan kamu untuk membuat video yang akan kamu unggah baik sebagai komersial sampai dengan konten hiburan saja.
Video yang dihasilkan dengan menggunakan Aplikasi Kinemaster pun bisa diatur menggunakan ukuran yang bisa kamu custom sesuai dengan kebutuhan.
Pada Prinsipnya, Aplikasi edit video baik di PC maupun smartphone memiliki prinsip yang sama dengan terdiri dari layer dan fitur-fitur yang hampir mirip.
Namun tidak ada salahnya apabila kamu tahu caranya menggunakan aplikasi Kinemaster untuk Edit Video Tiktok. Sehingga channel TikTok kamu dapat muncul di FYP dan menjadi trending.
Nah apabila kamu ingin tahu caranya, berikut ini adalah cara edit video menggunakan aplikasi Kinemaster bagi pemula.
Baca Juga : 5 Aplikasi Olahraga Dirumah Gratis
Cara menggunakan aplikasi Kinemaster
1. Buka Aplikasi Kinemaster
Langkah pertama yang harus kamu lakukan yaitu dengan membuka aplikasi Kinemaster pada ponsel kamu. Dan jika kamu belum memilikinya, kamu bisa mengunduhnya terlebih dahulu pada Playstore.
Lalu buatlah projek baru dan tentukan aspek rasionya untuk video tiktok kamu bisa memilik rasio 9:16.
2. Ketuk Menu “Media Browser”
Sebelum kamu melakukan proses editing, Kamu dapat memilih video yang telah kamu rekam sebelumnya untuk memulai proses dalam pengeditan. Kamu dapat langsung meng klik media browser dan memilih video yang akan kamu edit.
3. Potong Frame
Jika sudah memilih video yang ingin kamu edit. Kamu juga dapat mengatur frame dari video. Kamu dapat memilih bagian mana yang akan kamu pakai dan bagian mana yang ingin kamu buang.
Jika kamu ingin melakukan tahap pemotongan frame pada video maka kamu bisa klik area video bagian bawahnya dan pilihlah tanda gunting.
4. Mengatur Kecepatan Video
Kamu juga bisa mengatur kecepatan video yang akan kamu edit loh. Jika kamu ingin melakukannya dengan melambatkan atau mempercepat video, kamu bisa klik untuk area video yang bawah dan pilihlah tanda jam. Atur kecepatan sesuai dengan keinginan kamu.
5. Menambahkan Subtitle
Subtitle adalah sebuah tulisan yang biasanya menjelaskan keterangan dari video. ini akan mempermudah penonton untuk memahami apa isi video kamu.
Dan jika kamu ingin video yang kamu membuat orang terkesan lebih bagus dan profesional, kamu dapat menambahkan beberapa teks.
Kamu bisa memilih layer > tambahkan teks > lalu pilih warna apa yang akan diinginkan sebagai dasar warna teks tersebut.
Dalam memilih teks sebaiknya kamu menggunakan warna yang kontras dengan video yang sudah kamu buat. Sehingga subtitle yang kamu buat akan terbaca dengan jelas.
6. Menambahkan Suara
Agar video semakin bagus lagi, tentunya kamu perlu menambahkan audio yang tepat. Dengan audio yang menarik, video tentu lebih enak didengar jika ditanbahkan dengan tambahan musik-musik yang sedang trending atau bisa juga menggunakan lagu kesukaanmu yang sesuai dengan video bahkan kamu juga dapat menambahkan suara efek yang akan membuat video kamu makin wah!.
Baca Juga : 5 Aplikasi Edit Foto Gratis Terbaik untuk Android
Kamu bisa juga menambahkan lagu yang telah diunduh dalam format .mp4 atau .mp3. Kamu, juga bisa memasukkan hasil rekaman suara kamu.
Tekan sekali pada lagu yang ingin kamu masukkan untuk memutar preview-nya. Lalu tekan simbol Plus untuk memasukkannya pada lembar proyek. Terakhir, tekan pada ceklis untuk menyudahi pemilihan lagu.
Kalau kamu ingin menambahkan narasi berupa suara rekaman, tinggal tekan Voice pada deretan menu, kemudian tekan tombol Start. Katakan hal-hal yang akan kamu masukkan kedalam video.
Tekan Stop untuk berhenti merekam dan suara kamu akan masuk kedalam lembar proyek secara otomatis. Untuk memberikan kesan yang lucu, kamu juga bisa menggunakan fitur Voice Changer pada menu pilihan yang muncul.
7. Menambahkan Gambar, Efek, Teks, dan Sebagainya
Tentu saja selain dapat menambahkan media, kamu juga bisa menyisipkan layer lainnya seperti sebuah efek blur, teks, tulisan tangan, sticker, dan juga lagu.
Apabila kamu ingin menambahkannya, Kamu cukup klik tombol layer dan berbagai pilihan akan muncul. Nah, masing-masing jenis layer ini dapat kamu tambahakan dan kustom sesuai dengan kekreatifitasan dan konsep yang kamu buat dalam video.
 Berita Warganet Kumpulan Berita dan Informasi Untuk Warganet
Berita Warganet Kumpulan Berita dan Informasi Untuk Warganet