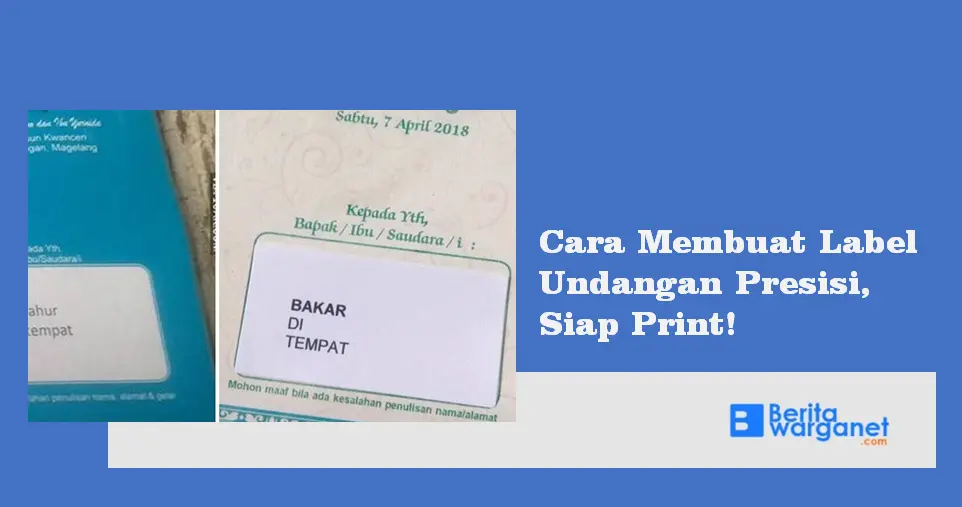Cara Membuat Label Undangan Presisi, Siap Print! – Dalam berbagai acara yang kita adakan, akan sangat penting untuk memberikan Undangan. Hal ini dilakukan agar orang-orang yang kita undang bisa datang tepat waktu dan tidak bingung lagi pada acara yang kita adakan.
Namun terkadang, membuat undangan bisa jadi hal yang agak menakutkan. Apalagi jika kita berniat untuk mengundang banyak orang. Bukan karena apa, Akan tetapi terkadang kita agak malas jika harus menuliskan nama pada label Undangan yang kita buat.
Namun berkat kecanggihan teknologi, kita bisa membuat label Undangan dengan bantuan Microsoft Word. Sehingga kita tidak perlu lagi capek-capek untuk menuliskan nama dan Alamat secara manual alias tulis tangan. Dengan membuat label undangan dengan menggunakan Microsoft Word, kita tinggal mencetaknya dengan printer saja.
Akan tetapi, terkadang kita bingung untuk membuat label tersebut. Ada kalanya kita tidak presisi dalam mencetak label tersebut pada kertas label yang kita beli. Namun ternyata untuk membuat label undangan sangat mudah dilakukan dan bisa kita lakukan sendiri loh.
Baca Juga : Oliebollen Viral di Belanda Tiap Akhir Tahun, Ada di Indonesia?
Bagi sebagian pemilik layanan cetak undangan pasti sudah tidak asing dengan fitur pembuatan label undangan secara otomatis ini, tetapi bagi yang masih awam mungkin akan kebingungan bagaimana cara menuliskan nama dan alamat dalam label undangan secara otomatis. Nah, kali ini beritawarganet akan membagikan Cara Membuat Label Undangan Presisi, Siap Print!
Namun sebelumnya, kamu perlu menyiapkan beberapa perlengkapan seperti berikut:
- Laptop/komputer yang sudah terinstall Ms Word dan Excel
- Printer
- Kertas label No. 103
- Penggaris
- Nama dan alamat penerima
Cara Membuat Label Undangan
Membuat daftar penerima
Langkah pertama yang harus dilakukan adalah dengan membuat daftar penerima undangan dengan menggunakan Microsoft Excel. Berikut adalah langkah-langkahnya
- Buka Microsoft Excell dan Buat Dokumen baru. Lalu Buat 3 kolom yang akan diisikan denga No, Nama dan Alamat penerima saja.
- Pada Kolom No. nantinya akan kita gunakan untuk menghitung jumlah undangan yang akan dibuat.
- Pada Kolom Nama jelas kita gunakan untuk nama penerima undangan yang akan kamu Undang. Awas jangan sampai salah dalam menuliskan nama atau gelar ya!
- Terakhir pada kolom Alamat akan kita gunakan untuk mengisi alamat penerima undangan,biasanya kita akan isi dengan alamat singkat seperti nama Desa
- Setelah sobat warganet selesai mengisi daftar, Simpan dan beri nama pada dokumen ini dengan nama file yang mudah diingat ya
Baca Juga : Download Kalender 2023 Lengkap Semua Format, PDF, PNG, JPEG!
Setelah menyimpan dokumen Excell yang berisi daftar nama penerima Undangan. Selanjutnya adalah membuat label pada Microsoft Word. Sekarang, Berikut ini adalah langkahnya
- Buka Microsoft Word dan buat dokumen baru.
- Selanjutnya Klik pada menu “Mailings” yang ada pada Tab. Selanjutnya pada pojok atas pilih sub menu “Labels”.
- Setelah jendela Labels muncul, kemudian langsung saja pilih “Options” pada bagian bawah.
- Setelah muncul window baru lagi, silahkan arahkan ke bawah dan pilih “New Label” .
- Kemudian akan muncul windows label details, ada dua tipe label yang biasanya digunakan. yaitu Label 121 dan Label 103. Jika kamu menggunakan label 121, maka kamu tinggal menganti saja ukurannya pada kolom.
- Pada Product Number pilih yang 1/2 Letter
- Dan klik New Label.
- Kamu isi dan sesuaikan dengan ukuran di Label Details.
- Untuk rincian detail ukuran pada stier label 103 kamu bisa lihat pada tabel berikut ini:
| Nama Kolom | Ukuran atau Penjelasan |
| Label Name | Label undangan 103 |
| Top Margin | 0,9 cm |
| Side Margin | 0,2 cm |
| Vertikal Pitch | 3,8 cm |
| Horizontal Pitch | 4,8 cm |
| Label Height | 3,2 cm |
| Label Width | 6,4 cm |
| Number Across | 3 |
| Number Down | 4 |
| Page Size | Custom |
| Page Width | 20,4 cm |
| Page Height | 16,5 cm |
Baca Juga : Cara Daftar Program Magang Kampus Merdeka, Buka Sampai 20 Januari! Daftar Sekarang
- Jika sudah, klik OK.
- Langkah selanjutnya adalah scroll ke bawah dan pilih “New Document” dan pilih “OK”
- Pilih Use an Existing List
- Jika benar akan ada grid garis pada lembar MS Word Anda, setelah itu kembali ke menu Mailings > Select Recipients dan pilih Use an Existing List.
- Cari lokasi file MS Excel tujuan yang sudah kamu siapkan dan simpan tadi. Lalu, klik “OK” pada sheet yang muncul.
- Selanjutnya, pilih Insert Merge Field dan masukan Nama dan Alamat, tambahkan kata “Di” pada bagian tengahnya.
- Setelah itu, copy merge field satu pada kolom kedua, selanjutnya pilih menu Mailings > Rules > Next Record.
- copy kolom yang sudah ada tambahan <<Next Record>> pada semua kolom yang belum terisi.
Setelahnya, kamu bisa klik pada preview label apakah sudah berhasil atau belum. Jika dirasa sudah dan tidak ada masalah . Kamu bisa langsung print dengan memasukan kertas label yang sudah dipersiapkan sebelumnya.
Baca Juga : Jawaban Tugas Menentukan Hal-Hal Menarik dalam Novel Sejarah
Cara Print Label Undangan
Setelah membuat label undangan, langkah selanjutnya adalah mencetaknya. Namun sebelum mencetak, pastikan kamu sudah menyiapkan stiker label undangan sesuai format yang sudah di pilih.
Kalau sudah kamu bisa terapkan caranya seperti berikut:
- Pertama, masukkan stiker label nama ke printer.
- Kemudian, pastikan kamu masih Membuka file dokumen label yang sudah dibuat.
- Lalu, kamu klik tab menu Mailings, pilih Finish & Merge
- Dan klik Print Document.
- Akan muncul kolak dialog Merge to Printer.
- Kamu pilih opsi All dan klik OK
- Setelah itu, kamu pilih Printer yang digunakan untuk mencetak.
- Lalu klik Print.
- Selesai.
Baca Juga : Jawaban Mengidentifikasi Struktur Teks Cerita Sejarah
Sampai tahap ini, seharusnya kamu sudah berhasil membuat label undangan sendiri. Kalau ingin lebih menarik, kamu bisa tambahkan motif tertentu pada label undangan. Demikianlah Cara Membuat Label Undangan Presisi, Siap Print! Semoga Berhasil.
Download Contoh Label Undangan Presisi
Jika sobat warganet bingung, kalian bisa download Template pada link dibawah ini