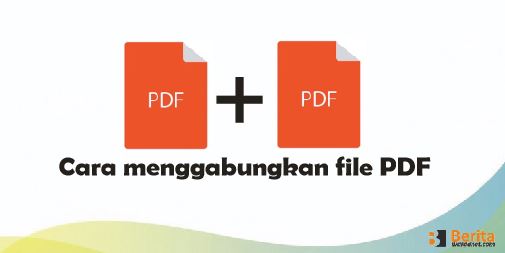Cara menggabungkan file PDF untuk Mac dan Windows
Cara menggabungkan file PDF untuk Mac dan Windows – File PDF adaalah salah satu jenis file dokumen yang sudah menjadi bagian dari kehidupan komputasi kita sehari-hari. Tidak hanya dalam dunia kerja namun juga dalam kehidupan sehari hari seperti majalah atau bulletin online yang sering kit abaca di pagi haru. Bahkan dokumen pribadi dan hukum yang penting sering kali datang dalam format PDF. Banyak yang menggunakan File PDF karena selain serbaguna, File PDF dapat memastikan bahwa tidak ada perubahan yang dibuat pada dokumen apa pun tanpa izin penulis.
Cara menggabungkan file PDF bukanlah hal yang sulit untuk para ahli di bidang komputer.Namun, jika bukan, dan Anda memiliki banyak dokumen PDF pekerjaan atau pribadi yang ingin Anda gabungkan dalam satu dokumen. Ada beragam cara yang bisa dilakukan untuk melakukannya. Dan tidak memerlukan pengetahuan yang luas dalam bidang komputer.Cara menggabungkan file PDF ini cukup mudah dan sederhana untuk dilakukan. Berikut ini adalah proses yang bisa Anda lakukan langkah demi langkah.
Baca Juga : Review Apple iPhone 12 Pro Max
Cara Menggabungkan File PDF
Bagi pengguna Windows, diluar sana terdapat banyak situs web menawarkan melakukannya secara gratis. Hampir sama seperti halnya banyak editor PDF gratis pihak ketiga dan pembaca PDF gratis . Namun, yang perlu diperhatikan adalah ada juga yang memanfaatkan hal ini untuk meningkatkan penjualan bahkan membawa malware. Sehingga penting bagi Anda untuk mengetahui situs mana yang dapat Anda gunakan secara Aman. Ada juga aplikasi Adobe Acrobat DC, yang dirancang khusus oleh Adobe untuk membuat, mengelola, dan mengedit file PDF. Dan bagi pengguna macOS, pengembang juga sudah memiliki alat Apple sendiri yang mudah dan gratis yang kemungkinan besar sudah mereka gunakan untuk hal lain.
Baca Juga : Review Oppo Reno4 Pro 5G
Cara menggabungkan file PDF di macOS
Bagi pengguna macOS dapat melakukannya dengan mudah. Jika Anda perlu menggabungkan file PDF ke dalam satu dokumen PDF, Anda cukup menggunakan aplikasi Pratinjau, yang sudah diinstal sebelumnya saat Anda membeli komputer Mac . Anda biasanya hanya perlu menyeret dan menjatuhkan file, sehingga prosesnya cepat dan mudah.
Sebelum Anda mulai, pastikan Anda memiliki semua file yang ingin Anda gabungkan dalam satu folder untuk membuat proses penggabungan menjadi lebih mulus. Berikut ini adalah cara selengkapnya
- Buka folder Finder tempat file Anda disimpan dan buat duplikat file yang Anda inginkan sebagai halaman pertama Anda.
- Anda dapat menggunakan duplikat untuk membuat perubahan, sehingga Anda mempertahankan file asli, jika Anda membuat kesalahan atau membutuhkannya untuk hal lain di masa mendatang. Untuk membuat duplikat, cukup klik dua jari pada file dan pilih Duplikat di menu tarik-turun.
- Klik dua kali pada file duplikat untuk membukanya di Pratinjau.
- Pastikan sidebar thumbnail terlihat. Jika tidak, buka View > Thumbnail atau tekan Option+Cmd+2. Jika file Anda tidak terbuka di Pratinjau secara default, Anda dapat mengklik dua jari pada file itu lalu pergi ke Buka dengan > Pratinjau.
- Langkah 3: Tambahkan PDF, JPG, PNG, dan file tambahan lainnya ke Pratinjau dengan menyeret dan menjatuhkannya ke bilah sisi thumbnail.
- Sayangnya, Pratinjau tidak mengizinkan Anda menambahkan Word, Excel, dan HTML ke dokumen PDF . Jika Anda ingin menambahkan ini menggunakan Pratinjau, Anda harus mengonversinya terlebih dahulu ke dokumen PDF. Jika tidak, Anda juga dapat menggunakan aplikasi Adobe Acrobat DC, yang tersedia di macOS. Jika Anda memilih untuk menggunakan aplikasi Adobe Acrobat DC, gulir ke bawah untuk mengikuti langkah-langkah Windows 10, karena sama seperti di macOS.
- Atur file dalam urutan yang Anda inginkan dengan menyeret dan menjatuhkannya di bilah sisi
- Jika sudah siap, buka File > Ekspor sebagai PDF. Ketik nama file yang Anda inginkan dan pilih folder tempat Anda ingin menyimpan file.
- Langkah 6: Tekan Simpan.
Baca Juga : Poster HUT DKI Jakarta 494 Tahun 2021
Cara menggabungkan file PDF di Windows 10
Ada banyak situs web dan aplikasi pihak ketiga yang dapat Anda gunakan untuk menggabungkan beberapa dokumen PDF dalam satu file. Dan banyak dari mereka membuatnya sangat mudah bagi Anda
Namun, ada baiknya Anda melakukan riset untuk memastikan bahwa layanan yang Anda gunakan aman dan tidak akan membawa serta dan menginstal Malware di komputer Anda. Jika mengutamakan keamanan pada dokumen Anda, akan lebih baik menggunakan aplikasi Adobe sendiri untuk menangani file PDF dengan menggunakan Adobe Acrobat DC.
Baca Juga : Logo HUT DKI Jakarta 2021, Download Gratis File CDR dan PNG
Yang perlu diingat adalah Acrobat DC tidak gratis. Anda harus mendaftar untuk berlangganan bulanan atau tahunan yang dimulai dari $12,99 per bulan dan naik menjadi $24,99 per bulan. Itu harga yang mahal, jika Anda hanya menggunakan layanan sekali. Tidak hanya untuk keamanan, Acrobat DC juga membawa kenyamanan dan jaminan bahwa dokumen PDF Anda akurat dan bebas kesalahan. Berikut ini adalah langkah selengkapnya.
- Buka Adobe Acrobat DC. Buka Alat > Buat & Edit.
- Di bawah Gabungkan File, klik Buka. Anda akan dibawa kedalam ruang kerja Combine Files di mana Anda dapat menambahkan file, mengatur ulang dalam urutan yang Anda inginkan dan menggabungkannya menjadi satu file PDF. Kelebihan alat ini adalah ia menerima banyak jenis file yang berbeda, dari file PDF dan gambar hingga dokumen Word dan Excel.
- Di ruang kerja Combine Files, drag dan drop file yang ingin Anda gabungkan ATAU klik Add Files dan pilih di kotak dialog. Anda juga dapat menambahkan folder, menambahkan halaman web atau menambahkan dari Clipboard.
- Atur file dalam urutan yang Anda inginkan untuk muncul di dokumen PDF akhir dengan menyeret dan menjatuhkan.
- Jika sudah siap, klik tombol Combine di bagian kanan atas atau cukup tekan Shift+Ctrl+I. Ketika file Anda telah digabungkan menjadi satu dokumen PDF, sebuah tab akan muncul di sebelah tab Home dan Tools. Klik untuk mengakses dokumen.
- Saat Anda puas dengan dokumen PDF, klik ikon Simpan di kiri atas untuk menyimpannya. Anda juga dapat menekan Ctrl+S. Anda juga memiliki opsi untuk menyimpan file ke Adobe Document Cloud Anda, yang termasuk dalam langganan berbayar Anda, sehingga Anda akan menghemat ruang penyimpanan di komputer Anda. Untuk melakukan ini, klik di awan dengan ikon panah menunjuk ke atas, di sebelah tombol Simpan. Atau cukup tekan Shift+Ctrl+W.
- Pilih folder tempat Anda ingin menyimpan dokumen PDF baru Anda, ketik nama file Anda dan tekan Simpan.
Baca Juga : Twibbon HUT DKI Jakarta 2021, Download Gratis!!
Demikianlah Cara menggabungkan file PDF untuk Mac dan Windows semoga bermanfaat