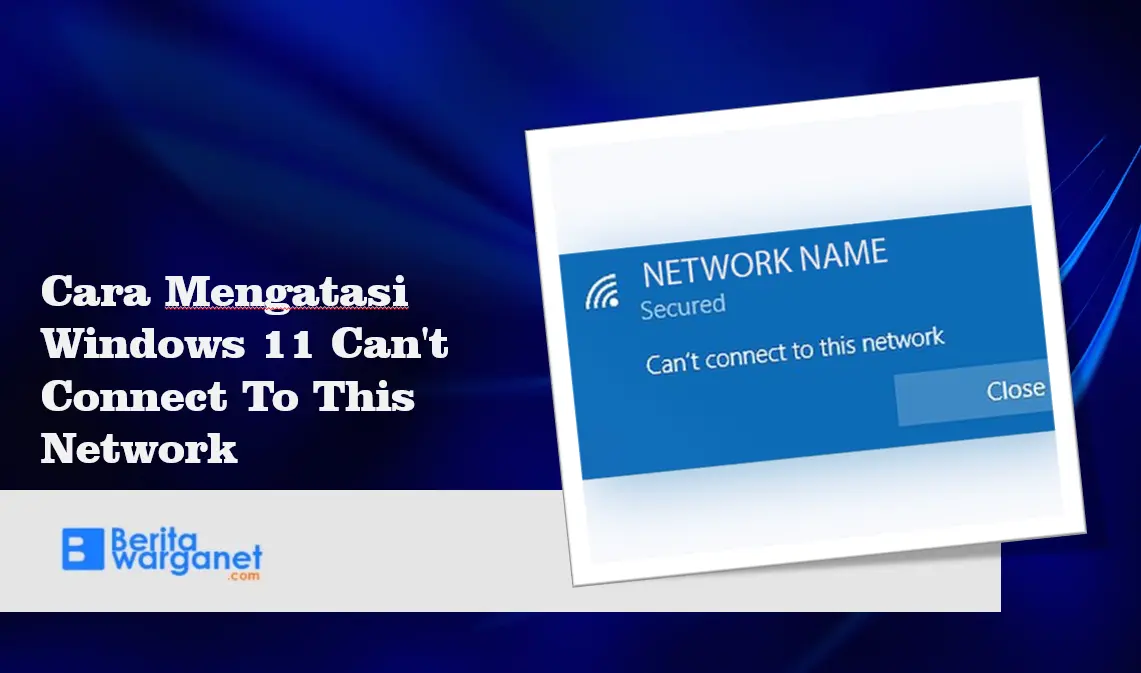Cara Mengatasi Windows 11 Can’t Connect To This Network – Halo sobat warganet, bagi pengguna Windows 11 mungkin pernah menemukan pesan “Can’t Connect To This Network “ pada saat menyambungkan PC/Laptop kamu ke jaringan internet. Di Windows 11 konektivitas WiFi memang menjadi salah satu masalah paling umum. Ada banyak laporan pengguna yang mengeluh tentang kecepatan WiFi yang lambat, pesan kesalahan seperti “Akses terbatas”, “Jaringan Tidak Dikenal”, atau tidak ada akses internet.
Jika kamu juga memiliki masalah jaringan, Windows 11 memiliki fitur untuk mengatur ulang adaptor jaringan WiFi dan Ethernet untuk memperbaiki masalah konektivitas yang paling umum, bahkan kecepatan WiFi yang lambat di Surface atau komputer lain.
Secara umum, notifikasi eror ini terjadi karena terdapat masalah pada bagian jaringan WiFi dalam suatu perangkat elektronik. Biasanya terdapat beberapa penyebab jaringan WiFi tidak dapat terkoneksi dengan perangkat elektronik.
Adapun penyebabnya, yaitu terjadi masalah pada WiFi, konfigurasi laptop yang menghubungkan ke WiFi mengalami eror, terbatasnya akses WiFi, dan permasalahan lainnya. Lantas, bagaimana cara mengatasi can’t connect to this network? Panduan ini akan mengajarkan Kamu langkah-langkah untuk mengatur ulang adapter jaringan saat WiFi tidak berfungsi di Windows 11.
Baca Juga: Cara mengubah Pengaturan Mode Sleep di Windows 11
Setel ulang adaptor jaringan WiFi untuk memperbaiki masalah pada Windows 11
Untuk mengatur ulang WiFi dan pengaturan adaptor jaringan lainnya untuk memperbaiki masalah koneksi, tutup semua aplikasi yang sedang berjalan, dan gunakan langkah-langkah berikut:
- Buka Settings di Windows 11.
- Klik Network & internet .
- Klik tab Advanced network settings di sisi kanan.
- Di bawah bagian “More settings”, klik tab Network Reset di bagian bawah halaman.
- Klik tombol Reset now untuk memperbaiki masalah WiFi di Windows 11.
- Klik Yes untuk mengonfirmasi.
- Klik tombol Close .
- Restart kembali perangkat yang kamu gunakan
Setelah Kamu menyelesaikan langkah-langkahnya, sambungkan kembali ke jaringan nirkabel, dan Kamu akan dapat mengakses internet lagi.
Baca Juga: Cara Mengubah Power Mode di Windows 11
Cara Mengatasi Can’t Connect To This Network Via Troubleshooter
Berdasarkan halaman bantuan Microsoft, cara mengatasi can’t connect to this network bisa kamu lakukan dengan mudah melalaui langkah berikut ini:
Aktifkan WiFi
Pastikan WiFi di laptop kamu sudah diaktifkan. Kemudian, pastikan juga kamu mematikan fitur mode pesawat.
Klik menu ‘Manage Wifi Connection’
Setelah memastikan hal diatas, Buka menu pengaturan WiFi yang terdapat di dalam perangkat . Lalu, klik menu ‘Manage Wifi Connection’. Kemudian, cek kembali jaringan WiFi yang ingin kamu hubungkan. Jika tidak ada, matikan dan hidupkan kembali fitur WiFi di dalam laptop.
Sambungkan ulang WiFi
Sambungkan ulang jaringan WiFi yang digunakan. Umumnya, dengan cara ini jaringan WiFi akan tersambung ulang.
Gunakan troubleshooter
Jika jaringan WiFi masih belum bisa digunakan, jalankan fitur troubleshooter. Adapun langkah pertama yang bisa kamu lakukan ialah membuka menu ‘Start’ dan ‘Settings’
Baca Juga: Jawaban Menentukan Nilai-Nilai yang Terdapat dalam Sebuah Buku Pengayaan (Nonfiksi)
Pilih troubleshoot
Buka menu ‘System’ dan pilih menu ‘Troubleshoot’. Jika sudah, pilih menu ‘Troubleshotter’.
Klik netwok adaptor
Klik menu ‘Network Adaptor’ yang terdapat di bagian bawah menu ‘Other’. Selanjutnya, pilih menu ‘Run’ untuk menjalankan perintah.
Baca Juga: Jawaban Menemukan Nilai yang Terkandung dalam Buku Pengayaan
Setelah selesai, kamu dapat memulai ulang perangkat elektronik dan menyambungkan kembali jaringan WiFi tersebut. Dimikianlah Cara Mengatasi Windows 11 Can’t Connect To This Network dengan mudah. Kamu bisa mencoba melakukan langkah-langkah yang sudah disebutkan diatas. Jika masih mengalami kendala ada baiknya kamu cek perangkat router kamu.