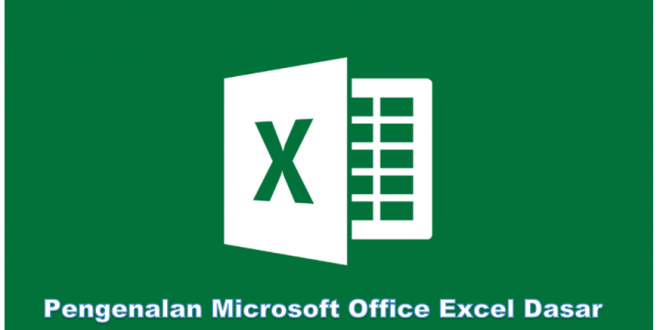Daftar Isi
Hal yang Harus Dipelajari Pada Excel – Excel adalah salah satu alat perangkat lunak yang digunakan untuk mengumpulkan, menganalisis, dan meringkas data. Dengan fitur-fitur yang luar biasa yang menjadikan Excel sebagai program pengolah data yang terbaik. Dan untuk menguasai Software ini mungkin akan membutuhkan waktu yang tidak sebentar. Dan masih banyak pengguna Excel yang tidak memanfaatkan semua fungsi pada aplikasi ini. Padahal pada saat pengguna bisa menggunakan rumus dan fungsi yang ada, Excel bisa mempercepat dan mempermudah pekerjaan mereka.
Dan kali ini berita warganet akan membagikan beberapa Hal yang Harus Dipelajari Pada Excel yang sangat berguna untuk dipelajari. Berikut ini daftarnya
Dasar-dasar sel dan buku kerja
Sebelum memulai bekerja dengan menggunakan Microsoft Office Excel, akan sangat penting untuk mempelajari struktur dasar program. Hal ini diperlukan agar kamu bisa menggunakannya secara efektif.
Setiap file Excel biasa disebut dengan worksheet atau buku kerja. Seperti banyak program lainnya, Excel memungkinkan Anda untuk menyimpan, membuka, dan menutup buku kerja dari menu File, yang terletak di sudut kiri atas layar di Ribbon,menu opsi di tab bagian atas dokumen Excel.
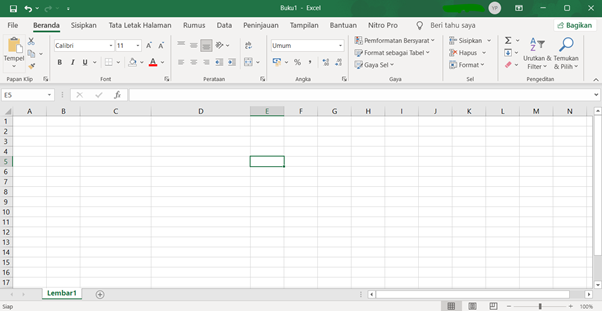
Dengan Menekan tombol File akan membawa kamu pada tampilan depan dimana kamu akan menjumpai tampilam yang menjadi bagian paling penting pada sisi administrative pada Microsoft Office Excel. Pada tampilan ini kamu akan mendapati tombol tombol penting seperti Simpan, Buka, Cetak,dan Tutup serta fungsi penting lainnya untuk spreadsheet yang kamu buat.
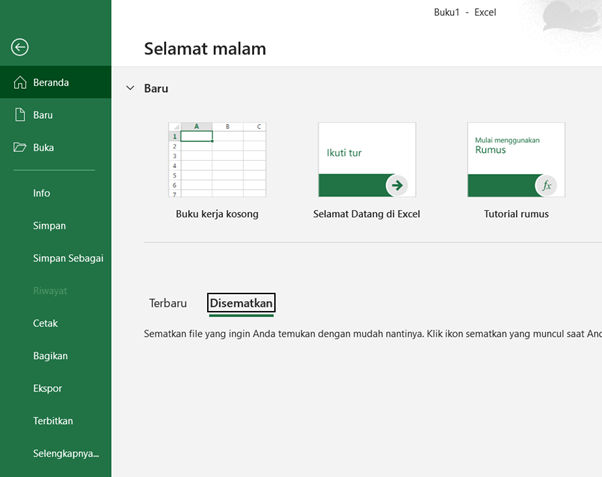
Lembar Kerja (Sheet)
Pada setiap worksheet atau buku kerja Excel kamu akan dapat membuat banyak lembar kerja (Sheet),yang muncul sebagai tab di sepanjang bagian bawah layar. Lembar kerja atau Sheet adalah cara mudah untuk memuat beberapa halaman data dalam satu buku kerja dengan mudah.
Misalnya jika kamu seorang guru dan perlu membuat data pada setiap siswa. Maka kamu akan membuat tiap data siswa pada lembar kerja (Sheet) Yang berbeda. Hal ini akan membuat kamu mudah dalam megorganisir dan mengakses tiap individul atau siswa yang ada dengan mudah.
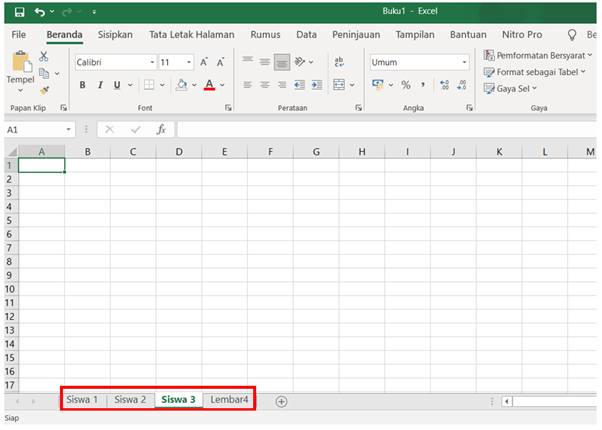
Kolom (Colum), Baris (Row) dan Sel (Cell)
Seperti yang disinggung sedikit pada artikel sebelumnya yaitu pengenalan Microsoft Office Excel, Pada setiap lembar kerja excel ada hal yang penting dan perlu dipahami yaitu baris, kolom, dan sel.
Baris(Row) bisa kamu lihat pada sepanjang sisi lembar kerja yang kamu buat, baris tersebut berisi deretan label angka yang dimulai dengan 1 dan seterusnya (hingga 1048576 bagi kamu yang penasaran). Dan Kolom (Colum) bisa kamu lihat di sepanjang bagian atas lembar, kolom ini diberi label dengan menggunakan huruf yang dimulai dengan A dan seterusnya (hingga XFD buat kamu yang penasaran).
Sedangkan pertemuan antara setiap baris dan kolom bisa kita sebut dengan sel (cell). Dan kamu bisa menyebut pertemuan tersebut dengan alamat, yang merupakan kombinasi dari nomor baris dan huruf sel. Misalnya, sel E4 terletak pada pertemuan baris 4 dan kolom E.
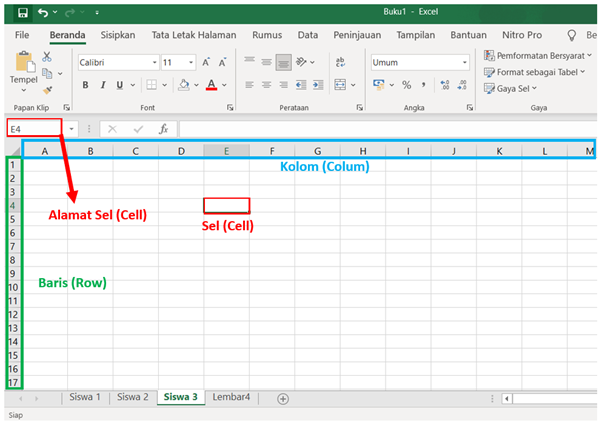
Selain sel tunggal, kamu juga bisa menggunakan rentang sel yang merupakan rangkaian sel yang kontinyus atau berlanjyt baik dalam satu baris maupun satu kolom. Contohnya adalah rentang sel D4 sampai dengan F4 yang terletak pada satu baris yaitu baris 4. Atau rentang sel G4 sampai dengan G7 Yang terletak pada satu kolom. Ketika memilih rentang sel kamu bisa menambahkan Alamat sel pada sebuah fungsi atau rumus rentang sel yang dipisahkan dengan tanda titik dua (:). Contohnya adalah D4:F4 ataupun G4:G7. Kamu dapat melihat contoh dibawah ini.
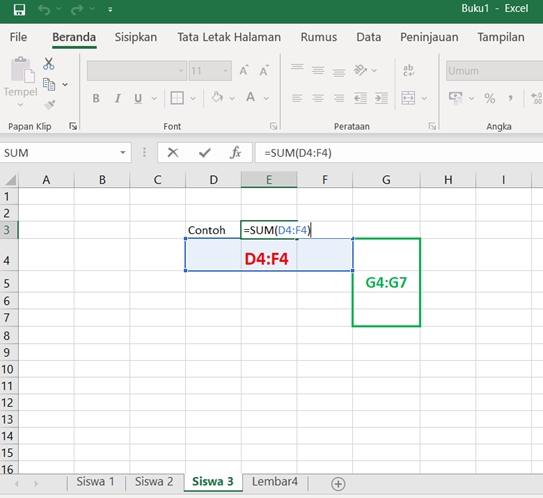
Ketika kamu mulai mengetik, kamu bisa menyisipkan data kedalam tiap sel. Adapun beberapa format yang bisa kamu masukan juga bisa sangat beragam. Mulai dari angka, huruf, dan persamaan. berikut ini adalah beberapa data yang bisa diterima oleh Microsoft Excel
Angka
Angka adalah nilai numerik seperti 6 atau nilai decimal seperti 78,65. Angka dapat digunakan sebagai bagian dari perhitungan seperti penambahan, pengurangan, pembagian dan perkalian.
String
String adalahpotongan teks seperti “Andi” atau “Siswa Kelas”. String nantinya bisa kamu dimanipulasi dengan beragam cara
Tanggal
Tanggal bisa kamu gunakan untuk yang mewakili hari dalam kalender, seperti 8/9/2021 atau 8 September 2021
Referensi Sel
Referensi sel, bisa mengarahkan lembar kerja Excel kepada sel lain dalam buku kerja yang kamu buat,
Fungsi
Fungsi adalah rumus yang bisa kamu gunakan untuk melakukan perhitungan baik dari perhitungan sederhana sampai dengan perhitungan yang akan sulit dengan cepat dan mudah. Fungsi-fungsi ini sering didasarkan pada isi sel lain dalam buku kerja yang kamu buat.
Fungsi ini akan bisa menghasilkan angka, string, atau tanggal. Yang perlu kamu perhatikan adalah jika kamu memasukkan fungsi ke Excel yang tidak masuk akal, kamu akan mendapatkan keterangan kesalahan, seperti #N / A. Hal itu menunjukan bahwa ada masalah dengan fungsi atau rumus yang kamu masukkan dalam sel. Ketika kamu mendapati hal ini yang perlu kamu lakukan adalah memperbaiki fungsi atau rumus yang kamu buat.
Mengurutkan dan memfilter data
Salah satu fitur Excel yang paling sederhana dan paling berguna adalah Excel dapat mengurutkan dan memfilter kumpulan data besar dengan sangat cepat dan mudah. Kamu bisa menggunakan fungsi ini untuk membuat daftar berdasar abjad, mengurutkan data berdasarkan nilai, atau daftar lain berdasarkan kriteria yang kam tentukan.
Kita contohkan seperti pada pembahasan diatas misalnya kamu seorang guru dan kamu ingin mengurutkan daftar berdasarkan beberapa kriteria yang kamu tentukan:
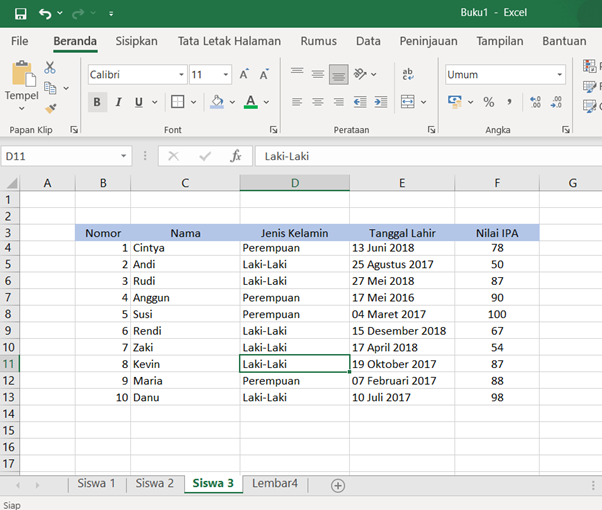
Dalam daftar yang ada pada gambar tersebuta adalah daftar yang sudah kamu buat, namun akan mudah membaca dan menentukan kriteria ketuntasan belajar jika kamu mengurutkan berdasarkan nilai yang diperoleh dengan mengurutkannya dari nilai yang tertinggi.
Untuk mengurutkan data diatas dari nilai yang tertinggi, posisikan kursor kamu pada di sel header kolom yang ingin kamu urutkan (Contohnya adalah pada Kolom Nilai IPA). Selanjutnya buka tab Data pada Ribbin, dan klik tombol urutkan Cepat. Pada contoh di bawah ini, akan menunjukan hasil dari urutan daftar berdasarkan nilai yang diperoleh setelah meletakan kursor pada Kolom F3 dan menekan Urutkan Cepat.
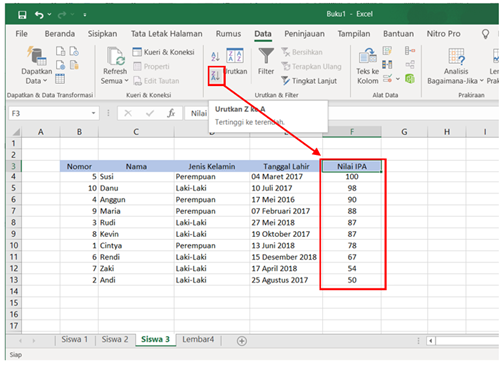
Selain mengurutkan cepat, kamu juga bisa menentukan satu set kriteria penyortiran yang lebih rumit termasuk menyortir menurut beberapa bidang dalam urutan tertentu.
Selain mengurutkan, kamu juga bisa membuat filter dari data yang kamu buat. Filter berarti membuang kumpulan data besar pada subdata baris yang lebih kecil yang memenuhi kriteria tertentu yang kamu tentukan. Untuk mengunakan fitur filter, kamu bisa menambahkan header pada sel ataupun dengan mengeblok beberapa header dan menuju ke tab Data pada ribbon dan menekan opsi Filter.
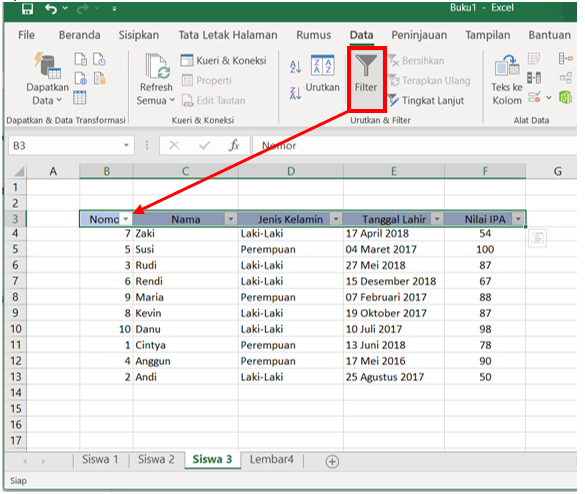
Perhatikan bahwa setelah kamu menambahkan filter pada data akan muncul panah dropdown kecil di samping judul pada masing-masing kolom. Kamu bisa mengklik panah tersebut untuk membuka Dialog Filter,yang memungkinkan kamu memfilter kumpulan data baik sekedar mengurutkan hingga hanya menampilkan baris tertentu sesuai yang kamu tentukan. Di bawah ini, contoh penggunaan Dialog Filter untuk memilih baris dengan nilai dibawah 65, karena nilai yang berada di bawah 65 nantinya akan kamu gunakan untuk remidial.
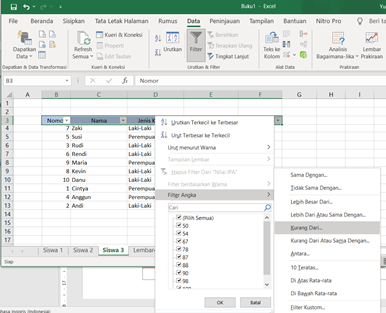
Ketika memasukkan kriteria dan menekan tombol OK. Maka Layar hanya akan menampilkan Data yang memiliki nilai kurang dari 65 Saja. Hal ini tentunya mempermudah kamu (Jika kamu seorang guru) untuk mengetahui siapa saja yang mengikuti remidi.
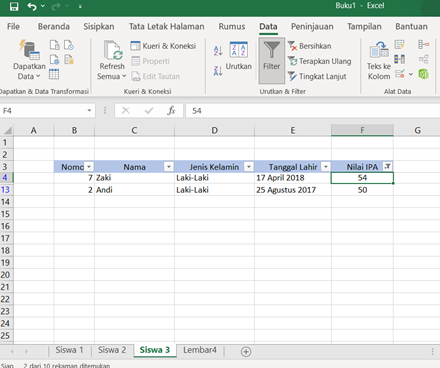
Tenang saja, filter ini tidak benar- benar menghapus seluruh data yang sudah kamu buat. Filter ini hanya menampilkan rentang data yang sesuai dengan kriteria yang kamu masukan. Seluruh kumpulan data asli kamu disimpan dengan aman.
Cara kerja rumus
Rumus adalah dasar utama pada perhitungan paling canggih dalam Excel. Rumus bisa diibaratkan sebagai persamaan yang merupakan serangkaian langkah yang mengarah pada output akhir. Kamu bisa memberi tahu Excel bahwa kamu memasukkan rumus. Untuk memasukkan rumus di Excel kamu akan memulai input dengan tanda sama dengan (=). Misalnya, ketika kita mencoba masukkan nilai berikut ke dalam sel:
=7+5
Output: 12
Dengan memasukan tanda =, Excel menyadari bahwa sel tersebut diberikan rumus untuk dihitung. Kemudian melihat nilai 5 + 4 (dimana hal ini adalah angka matematis). Maka secara otomatis sel tersebut akan menghasilkan nilai akhir 9.
Rumus bisa berisi lebih dari sekedar angka matematika sederhana seperti tanda x (perkalian); / (pembagian); + (penjumlahan ) atau – (pengurangan) saja . Rumus ini juga bisa berisi satu atau lebih rangkaian fungsi. Fungsi ini ibarat mesin yang bisa membantu kamu dengan cepat dan mudah membuat perhitungan yang akan sulit kamu lakukan secara manual.
Namun, setiap fungsi juga memiliki “resep” yang dibutuhkan dalam daftar bahan yang akan menghasilkan suatu output sesuai dengan bahan bahan dan bumbu yang kamu masukkan. Setiap fungsi terdiri dari tiga bagian:
Nama Fungsi
Nama fungsi,yang menggambarkan apa fungsinya – seperti nama resep. Nama fungsi dibangun ke excel. Misalnya, ada fungsi SUM yang digunakan untuk menambahkan beberapa rangkaian nilai, dan fungsi AVERAGE yang akan memberikan kamu rata-rata dari beberapa nilai. Dan masih banyak Fungsi yang bisa kamu gunakan.
Argumen
Argumen akan menggabungkan data yang kamu pilih dalam fungsi untuk menghasilkan output yang kamu inginkan. Misalnya, jika kamu ingin mengambil RATA-RATA 8 dan 10, maka argumen yang akan kamu gunakan dalam fungsi adalah angka empat dan enam. Dalam fungsi, argumen dipisahkan oleh titik koma dalam tanda kurung.
Output
Output adalah hasil yang keluar dari fungsi setelah selesai menghitung . Seperti hasil akhir dari resep yang dimasak adalah makanan. Contohnya, jika kamu mengambil RATA-RATA 8 dan 10, maka outputnya dalah 8.
Berikut ini adalah contoh formula yang kita gunakan berdasarkan data tadi.
=AVERAGE(8;10)
Output: 8
=MAX(87;26;78;67)
Output: 87
Dalam rumus, kita juga bisa menggunakan fungsi nesting. Menggunakan Fungsi nesting berarti output dari satu fungsi berlaku sebagai argumen untuk yang lain. Misalnya, jika kamu ingin RATA-RATA angka 8 dan 10 dan menambahkan nilai yang dihasilkan dengan 5 menggunakan SUM,kamu bisa melakukannya dengan nesting:
=SUM(AVERAGE(8;10);5)
Pada contoh diatas menyertakan fungsi AVERAGE dalam fungsi SUM, Excel akan secara efektif menghitung dua fungsi bersama-sama. Setiap kali Excel menemukan fungsi bertumpuk seperti ini, ia mengevaluasinya mulai dari dalam. Berikut ini adalah
=SUM(AVERAGE(8;6);5)
Langkah 1: =SUM(7;5)
Output: 12
Nesting juga tidak hanya terbatas pada dua lapisan saja. Kamu bisa bebas membuat sebanyak mungkin fungsi satu sama lain sesuai dengan kebutuhan kamu.
Bagian Bawah Formulir
Referensi sel
Referensi sel adalah bagian dari rumus yang terhubung ke rentang sel atau sel lain dalam lembar kerja yang kamu buat. Contoh rumus yang berisi jenis referensi sel paling dasar adalah
=G6
Dalam rumus ini, kamu memberi tahu Excel untuk melihat data yang ada pada sel G4, mengevaluasinya, dan mengembalikan nilai apa pun yang ada didalamnya. Dan juga, kita bisa meminta Excel untuk melihat sampai dengan sel M6 dan menarik data dari yang ada pada rentang tersebut menjadi referensi
=G6:M6
Referensi sel berguna karena dapat dimasukkan dalam fungsi. Hal ini memungkinkan kamu untuk melakukan perhitungan kompleks berdasarkan rangkaian sel yang sulit untuk dilakukan secara manual. Misalnya, ambil fungsi SUM berikut ini.
=SUM(G6:M6)
Fungsi ini akan secara otomatis menjumlahkan semua nilai di seluruh rentang G6: M6. Dengan kata lain excel akan menjumlahkan seluruh nilai yang ada pada sel G6,H6,I6,J6,K6,L6 dan M6.
Contoh penggunaan rentang nilai pada fungsi bisa kamu lihat pada data yang kita gunakan sebelumnya. Kita akan menghitung rata rata nilai yang diperoleh oleh siswa.
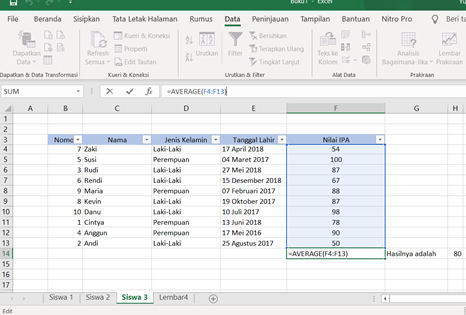
Rumus yang kita gunakan adalah
=AVERAGE(F4:F13)
Output: 80
Dari gambar diatas, kamu bisa melihat rata-rata tersebut diperoleh setelah memasukkan fungsi Rata-rata atau Average dengan referensi Sel F4 sampai dengan F13. Sekarang kita lihat table berikut ini.
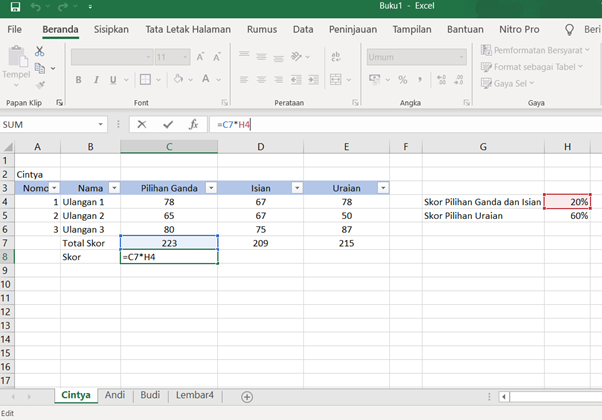
=SUM(D4:D6)
Output: 209
Referensi sel relatif aman, tetapi ada beberapa kali di mana lembar kerja kita pada referensi sel bergeser ketika kita menyalin dan menempelkan. Sebagai contoh berikut, di mana kita akan menambahkan bobot dari tiap jenis skor
=C7*H4
Output: 44,6
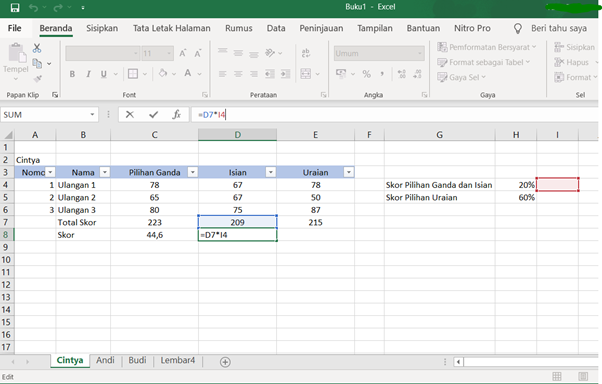
Rumus bekerja dengan baik pada sel C8,tetapi ketika kita menyalin dan menempelkannya ke kanan pada D7, referensi sel relatif kami berubah dan rumus yang diberikan tidak menghasilkan output seperti yang diharapkan
=D7*I4
Output: 0
Untuk hal ini ada solusi pada masalah ini yaitu referensi sel absolut. Referensi sel absolut akan memungkinkan kita untuk mengunci baris atau kolom referensi . Hal ini bertujuan agar nilai tidak berubah ketika kita menyalin dan menempelkan dari satu sel ke sel lainnya.
Simbol $ menunjukkan referensi sel absolut. Tanda dapat digunakan sebelum huruf kolom, nomor baris, atau keduanya, dan menunjukkan bahwa huruf kolom atau nomor baris yang diberikan tidak boleh diubah saat menyalin dan menempelkan dari sel ke sel.
Berikut adalah contoh pada rumus baru setelah menggunakan referensi absolut yang digunakan untuk mengunci huruf kolom pada referensi pada bobot skor, $H 4:
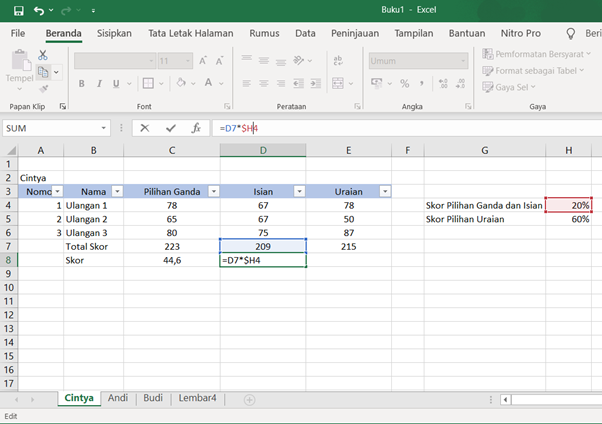
=C7*$H4
Output: 41,8
Perhatikan apa yang terjadi ketika kita menyalin dan menempelkan rumus ini ke kanan. Referensi $H 4 tidak berubah, karena huruf kolom terkunci. Formula tersebut sekarang bekerja untuk semua sel yang ditempelkan.
Saat bekerja dengan referensi sel absolut dan relatif, penting untuk diingat bahwa kamu bisa menggunakannya di baris, kolom, atau keduanya. Berikut adalah tabel praktis untuk membantu kamu untuk memahami apa arti simbol $ itu ketika digunakan pada rumus atau fungsi di Microsoft Office Excel
| Format | Arti | Penjelasan |
| $A$1 | Baris dan kolom terkunci | Referensi sel tidak akan berubah sama sekali saat sel disalin dan ditempelkan. |
| $A 1 | Kolom terkunci | Hanya referensi baris yang akan berubah saat sel disalin dan ditempelkan. |
| A$1 | Baris terkunci | Hanya referensi kolom yang akan berubah saat sel disalin dan ditempelkan. |
| A1 | Tidak ada yang terkunci | Baris dan kolom akan berubah saat sel disalin dan ditempelkan. |
Dalam Hal yang Harus Dipelajari Pada Excel kamu harus mengingat, baris dan kolom dalam rentang sel juga dapat dikunci. Misalnya, rentang $A 1:$B 8 akan mengunci kolomnya saat disalin dan ditempelkan. Kisaran A $ 1: B $ 8 akan mengunci barisnya. Itu adalah dasar-dasar referensi sel – baik relatif maupun absolut.
Dan referensi relatif dan absolut menjadi akhir pada bagian 1 Hal yang Harus Dipelajari Pada Excel ini. [YCP]
Baca Juga :
Materi Belajar Exel
- Fungsi Matematika Ms Exel SUM
- Fungsi Matematika Ms Exel AVERAGE
- Fungsi Matematika Ms Exel MAX
- Fungsi Matematika Ms Exel COUNT
- Fungsi LOOKUP Ms Exel VLOOKUP
- Fungsi Matematika Ms Exel INDEX dan MATCH
- Fungsi IF Exel
- Membuat Bagan Ms Exel
- Aturan Sorot Sel Ms Exel
- Aturan Atas / Bawah Ms Exel
- Bilah Data Ms Exel
- Skala Warna Ms Exel
- Bagian Bagian Rumus Excel
- Pengertian Fungsi Excel
- Sintaksis Fungsi Excel
- Bagian Ribbon Microsoft Excel
 Berita Warganet Kumpulan Berita dan Informasi Untuk Warganet
Berita Warganet Kumpulan Berita dan Informasi Untuk Warganet