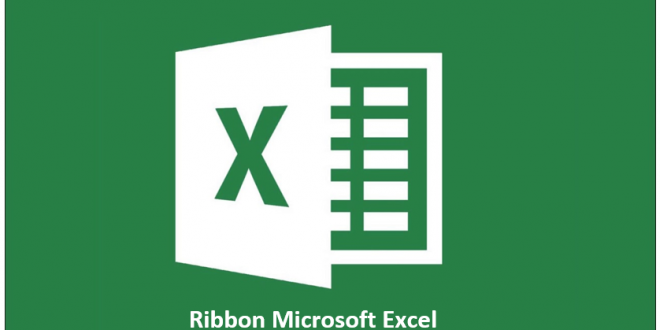Daftar Isi
Ribbon Microsoft Excel dan Penggunaannya – Beberapa kali pada tutorial sebelumnya menyebutkan Ribbon. Apa sih yang dimaksud dengan ribbon. Lalu apa saja yang ada pada ribbon Microsoft Excel. Dan yang paling penting adalah fungsi ribbon Microsoft Excel pada Dokumen. Ribbon pada Microsoft Excel memang sangat penting digunakan. Karena, dalam mengerjakan beragam hal yang ada di Microsoft Excel dengan menggunakan fitur-fitur yang terdapat di Microsoft Excel melalui Ribbon.
Ribbon Microsoft Excel
Ribbon Microsoft Excel adalah Kumpulan Fitur yang digunakan untuk mengeksekusi perintah pada Microsoft Excel dan dikelompokan menjadi beberapa kategori sesuai dengan fungsinya. Ribbon Microsoft Excel bisa dilihat di bagian atas layar dalam bentuk Tab berdasarkan kategori fungsinya. Ribbon ini biasanya berisi perintah perintah yang sering digunakan. Saya menggunakan Microsoft Excel 2019 (365) dan berisi Tab File, Home, Insert, Page Layout, Formulas, Data, Review, Help dan Nitro Pro (Ini dikarenakan saya memiliki aplikasi Nitro PDF).
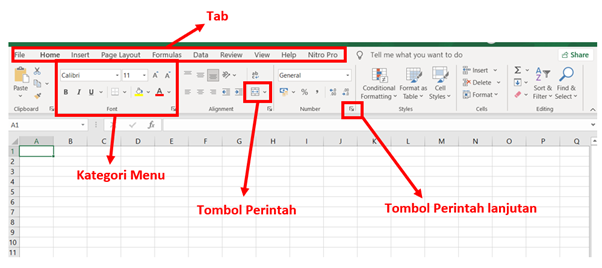
Ribbon Microsoft Excel berfungsi untuk memudahkan kita dalam mengelola dan menggunakan Microsoft Excel dengan Tab yang ada. Pada tampilan diatas menunjukan Ribbon Tab Home yang dibagi menjadi Menu kategori perintah yang sering digunakan seperti Clipboard, Font, Alignment, Number, Styles, Cell dan Editing. Masing-masing Menu Perintah tersebut juga dibagi menjadi beberapa Tombol Perintah yang memang bisa kita gunakan untuk menyesuaikan dan mengerjakan dokumen sesuai dengan kebutuhan.
Selain tombol perintah yang ada pada tiap kategori menu, kita juga bisa menggunakan tombol perintah lanjutan yang berisi perintah-perintah lanjutan yang bisa digunakan yang tidak ditampilkan pada Ribbon. Tombol perintah lanjutan ini ditampilkan dengan icon panah yang ada di pojok kiri bawah tiap kategori. Berikut ini adalah penjelasan dari tiap tiap Tab yang terdapat pada Ribbon Microsoft Excel
Bagian Ribbon Microsoft Excel
Seperti yang dijelaskan diatas, Ribbon Microsoft Excel dibagi menjadi beberapa tab diantaranya adalah File, Home, Insert, Page Layout, Formulas, Data, Review dan View (ini adalah tampilan standar dari Microsoft Excel) Jika kamu mengaktifkan Tab Developer kamu perlu melakukan pengaturan terlebih dahulu. Dan biasanya untuk pemula juga tidak terlalu diperlukan. Bagaimana Tab Nitro Pro? Seperti yang dijelaskan sebelumnya, Tab tersebut adalah tab integrasi dari Aplikasi Lainnya yang saya gunakan yaitu Aplikasi Nitro PDF. Jadi Tab tersebut ada pada Microsoft Excel yang saya gunakan.

Berikut adalah fitur yang ada pada tiap Tab pada Microsoft Excel
TAB File
Tabs File digunakan untuk mengakses Backstage View. Pada Tab ini lebih berisi kelompok Fungsi Administratif Seperti New yang digunakan untuk membuat Workbook Baru, Open untuk membuka Workbook yang sudah kita buat sebelumnya, Save yang digunakan untuk menyimpan Workbook yang sedang kita kerjakan saat ini. Sampai tombol option yang digunaka untuk mengatur Micosoft excel.
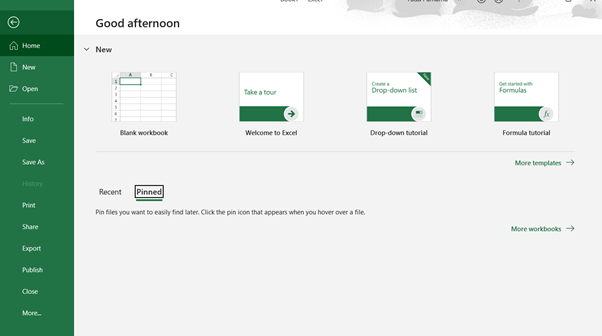
TAB Home
Tab Home adalah salah satu Tab yang sering kita gunakan pada saat menggunakan Microsoft Excel. Tab ini berisi ringkasan dari Tombol-tombol yang sering digunakan pada saat bekerja dengan menggunakan Microsoft Excel. Pada Tab Home dikategorikan menjadi Kategori Menu seperti pada gambar sebelumnya. Pada Tab Home berisi Menu kategori seperti Clipboard, Font, Alignment, Number, Styles, Cell dan Editing.
TAB Insert
Pada Tab Insert terdapat beberapa Group Menu yaitu Tables, Illustrations, Ad-ins, Chart, Tours, Sparklines, Filters, Link, Text, dan Symbols. Seperti Namanya, Tab ini digunakan untuk menyisipkan “sesuatu” kedalam worksheet excel yang sedang kita kerjakan. “Sesuatu” ini bisa berbentuk Tabel, Gambar, Bagan sampai dengan symbol dan hal-hal lain yang kita gunakan dalam worksheet.
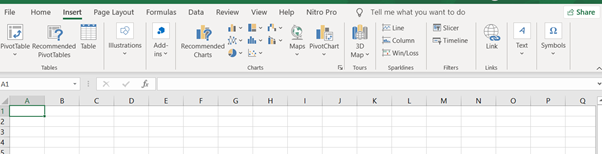
TAB Page Layout
Pada Tab Page Layout terdapat tombol-tombol perintah yang digunakan untuk menyesuaikan tampilan worksheet excel. Menu-menu yang terdapat pada tab Page Layout ini biasanya kita gunakan untuk menyesuaikan pengaturan sebelum kita mencetak worksheet kita. Pada Tab ini berisi Menu perintah seperti Themes, Page Setup, Scale to Fit, Sheet Options, Arrange.
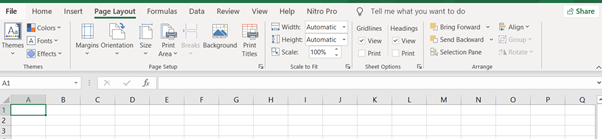
TAB Formulas
Selanjutnya adalah TAB Formulas yang dibagi menjadi beberapa menu kategori yaitu, Function Library, Defined Names, Formula Auditing dan Calculation. Sudah bisa ditebak bukan fungsi dari Tab ini? Ya, Disinilah kita bisa menemukan semua fungsi pada Microsoft excel yang bis akita gunakan untuk mengolah data. Kalian bisa melihat pada gambar dibawah ini. Semua fungsi yang bisa digunakan juga di bagi menjadi beberapa kategori fungsi seperti Logical, Text sampai dengan fungsi trigonometri.
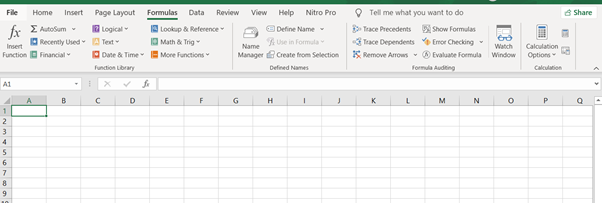
TAB Data
Pada Tab Data ini terdapat kategori menu seperti Get & Transform Data, Queries & Connections, Sort& Filter, Data Tools, Forecast dan Outline. Tab ini biasaya kita gunakan untuk mengolah beragam data, menambahkan data dari sumber lain dan sebagainya.
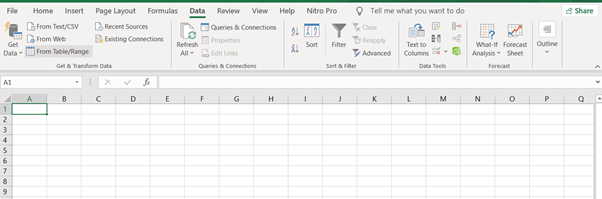
TAB Review
Pada tab Review bisa menemukan menu Proofing, Accesibility, Insight, Comment, Protect, Ink. Disini kita bisa menggunakannya untuk meninjau dokumen, menambahkan password acces kedalam workbook, menambahkan komentar dan hal lainnya.
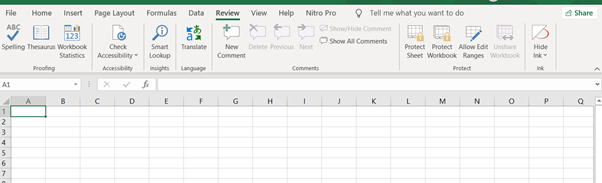
TAB View
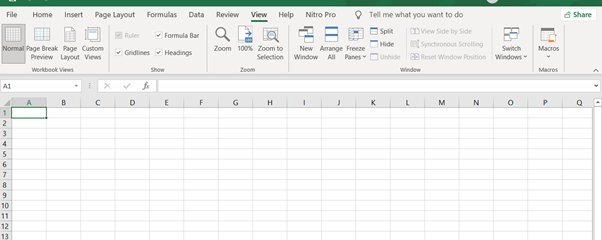
Pada tab View kita bisa mengatur opsi tampilan jendela aplikasi excel. Mengatur tampilan pada Workbook seperti menampilkan atau menyembunyikan Gridline, Formula Bar, Membuat Freeze Panes atau mengatur melalui tampilan Page Break Previews . Pada Tab view ini dibagi menjadi Workbook Views, Show, Zoom, Window dan Macros.
Kontekstual TAB
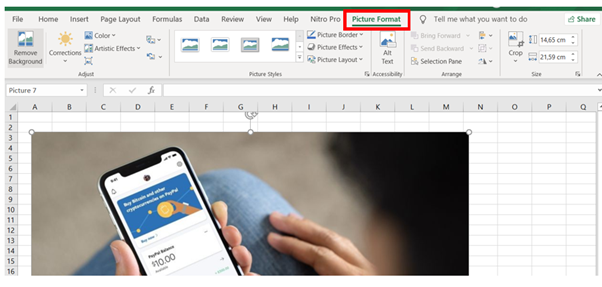
Tab ini biasanya tersembunyi dan akan muncul atau aktif ketika kita menyisipkan sebuah objek pada Worksheet. Tab ini bisa kita gunakan untuk mengatur lebih lanjut dari objek yang kita sisipkan tersebut. Contohnya adalah ketika menyisipkan objek berupa gambar dan kita klik gambar tersebut maka Tab Picture Format akan muncul pada Deretan Tab pada Ribbon. Sehingga kita bisa mengatur lebih lanjut gambar tersebut. Tab ini akan hilang ketika kita tidak memilih gambar tersebut.
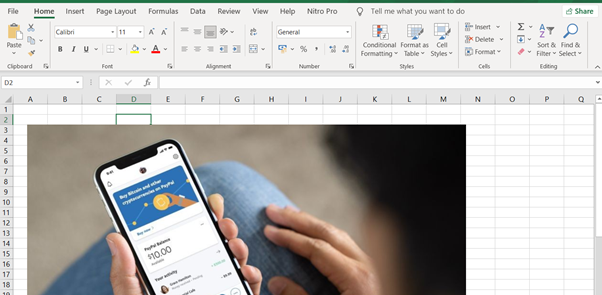
Kalian bisa memperhatikan pada workbook kalian pada saat menggunakan Excel dan menyisipkan suatu object. Maka kalian akan mendapati beberapa konstektual Tab yang ada seperti Design, Format, Chart Design dan Tab lainnya.
TAB Developer
Secara default Tab developer memang disembunyikan oleh Microsoft Excel. Menu-menu yang ada bagian Developer biasaya digunakan oleh pengguna tingkat lanjut dan bukan ditujukan untuk pengguna pemula. Namun jika kalian ingin mengaktifkannya kalian bisa melakukannya dengan cara Klik Kanan dan Pilih Costumize Ribbon, Pada jendela baru akan ditampilkan panel yang menampilkan seluruh Ribbon yang ada. Centang pada bagian Developer pada Panel sebelah kanan dan Klik OK.
Pengaturan Ribbon Microsoft Excel
Secara default ribbon excel sudah diatur sedemikian rupa agar kita bisa mengakses fitur-fitur excel secara lebih mudah dan cepat. Namun jika kalian menginginkannya, kalian juga bisa menyusun atau mengatur tammpilan menu-menu yang akan ditampilkan pada ribbon sesuai dengan kebutuhan. Caranya adalah dengan klik kanan pada salah satu Tab Ribbon dan pilih Customize Ribbon.

Microsoft Excel akan menampilkan jendela baru dimana kalian bisa menambahkan, mengurangi atau mengatur Tab Ribbon yang akan ditampilkan pada saat kalian bekerja dengan menggunakan Micosoft Office Excel.
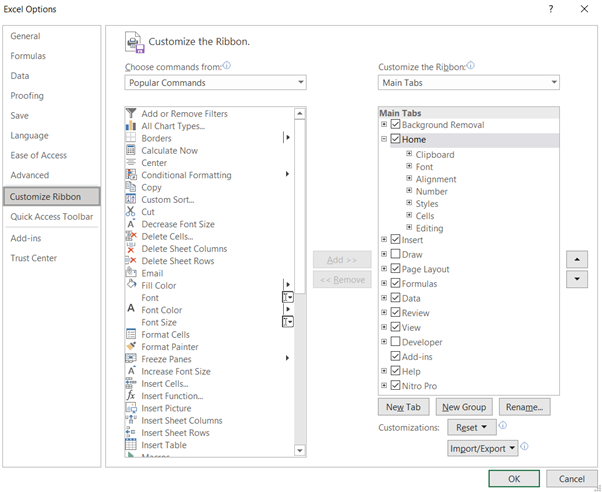
Shortcut Keyboard Ribbon Microsoft Excel
Selain dengan menekan tombol tombol yang ada pada ribbon dengan menggunakan mouse. Kalian juga bisa mengakses dan menggunakan Ribbon dengan Shortcut Keyboard yang ada. Caranya juga sangat mudah, pada saat bekerja pada tampilan worksheet, kalian tinggal menekan Tombol ALT pada Keyboard. Ribbon akan menampilkan Tombol berikutnya yang harus kalian tekan untuk mengakses ribbon yang akan digunakan.
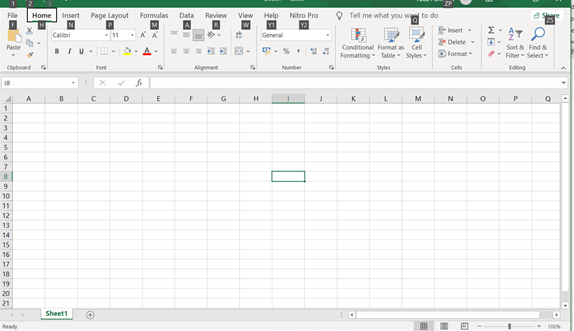
Misalnya jika kamu ingin menggunakan atau mengakses tombol Filter yang ada pada tab data. Langkah pertama adalah menekan tombol ALT pada Keyboard. Maka akan muncul Huruf pada ribbon. Tab ribbon menunjukan bahwa Tab DATA dengan huruf A. Maka kita harus menekan tombol A pada Keyboard.
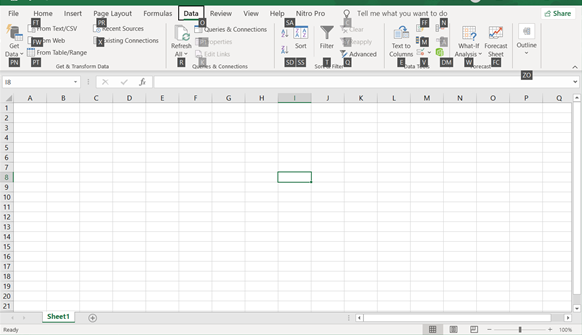
Selanjutnya karena ingin menggunakan fungsi Filter, tinggal kita ikuti saja Tombol yang Muncul berikutnya yaitu T. Ketika kita menekannya pada Keyboard maka kalian akan bisa menggunakan fungsi Filter hanya dengan menekan tombol-tombol tersebut. Jika kalian bisa menghafal kombinasinya juga akan mempermudah pekerjaan kalian. Misalnya fungsi filter tersebut dikombinasikan menjadi ALT+A+T. Mudah bukan?
Nah sobat warganet, itulah penjelasan mengenai Ribbon Microsoft Excel, Bagian-bagiannya sampai dengan Shortcut yang bisa kalian gunakan. Semoga bermanfaat.
Baca Juga :
Materi Belajar Exel
- Fungsi Matematika Ms Exel SUM
- Fungsi Matematika Ms Exel AVERAGE
- Fungsi Matematika Ms Exel MAX
- Fungsi Matematika Ms Exel COUNT
- Fungsi LOOKUP Ms Exel VLOOKUP
- Fungsi Matematika Ms Exel INDEX dan MATCH
- Fungsi IF Exel
- Membuat Bagan Ms Exel
- Aturan Sorot Sel Ms Exel
- Aturan Atas / Bawah Ms Exel
- Bilah Data Ms Exel
- Skala Warna Ms Exel
- Bagian Bagian Rumus Excel
- Pengertian Fungsi Excel
- Sintaksis Fungsi Excel
- Bagian Ribbon Microsoft Excel
 Berita Warganet Kumpulan Berita dan Informasi Untuk Warganet
Berita Warganet Kumpulan Berita dan Informasi Untuk Warganet