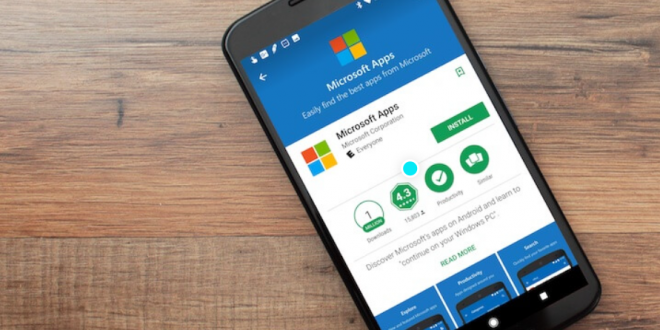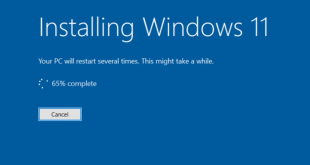Daftar Isi
Fitur Microsoft Edge Update, 7 Terbaik di Android – Browser Microsoft Edge untuk Android memiliki banyak fitur inovatif yang tidak akan kamu temukan di Chrome. Berikut ini adalah tujuh fitur terbaik yang bikin kamu pengen pindah browser!
Sejak ditingkatkan ke versiChromium 92, membuat browser Edge besutan Microsoft untuk Android bisa sejalan dengan rekan desktopnya. Penyatuan basis kode seluler dan desktop ini telah membawa fitur inovatif ke platform seluler, yang tersedia dari Edge versi 92 dan yang lebih baru. Hak ini membuat kamu bisa menyinkronkan dan berbagi hal penting di seluruh perangkat yang kamu miliki. Sehingga kamu bisa menikmati penjelajahan yang lebih aman, lebih mudah, dan lebih cerdas. Lalu apa saja sih fitur-fitur hebat Edge yang bisa kamu dapatkan di Android kamu?
Fitur Microsoft Edge Update, 7 Terbaik di Android
1. Pengalaman Browsing yang Cepat dan Lebih Smooth
Fitur Microsoft Edge Update Android yang bisa kamu dapatkan pertama adalah Pengalaman Browsing yang cepat dan smooth. Browser yang tidak cukup cepat untuk menanggapi perintah bisa membuat kamu terganggu. Kamu mungkin pernah mengalaminya ketika membuka sebuah situs membutuhkan waktu yang cukup lama. Apalagi dengan browser yang lambat dan penggunaan memori yang berat.
Jadi, yang Anda butuhkan dalam berseluncur di dunia maya adalah respon yang lebih cepat dan waktu muat yang lebih pendek. Hal ini akan kamu dapatkan dari Edge untu Android . Microsoft Edge menawarkan pengalaman browsing yang jauh lebih cepat dan halus jika dibandingkan dengan rilis sebelumnya pada Chromium 77. Dengan Fitur Microsoft Edge Update kamu bisa menjelajah tanpa lag, dan lebih cepat.
Kamu bisa mengunduh Microsoft Edge Gratis di Playstore
2. Jelajahi Internet Worry-Free, Karena Fitur Pengelola Kata Sandi yang Diperbarui
Sudah menjadi kebiasaan kita semua untuk mengakses begitu banyak aplikasi dan situs melalui Smartphone. Baik untuk belajar, bekerja, membuka sosial media, mengikuti seminar sampai dengan menonton film online. Membuat akun, Mengingat dan menyimpan semua kata sandi itu dengan aman bisa menjadi tugas yang cukup berat. Walaupun saat ini ada fitur penyimpan kata sandi, namun terkadang kita tidak yakin dengan keamanannya.
Namun dengan Fitur Pengelola Kata Sandi yang terdapat pada Edge. Kamu tidak hanya dapat menyimpan kata sandi dengan aman tetapi juga masuk ke situs web secara otomatis. Microsoft Edge bahkan memberi kamu saran kata sandi yang kuat. Dan jika kamu ingin mengaturnya, berikut ini adalah langkah yang bisa kamu lakukan.
Cara mengelola kata sandi di Microsoft Edge Android
- Ketuk gambar Profil Akun kamu di Layar Utama lalu ketuk Nama Akun. Halaman Akun akan terbuka dan Kata Sandi akan menyala secara default.
- Ketuk Kata Sandi. Kamu akan melihat Fitur Simpan kata sandi pada Microsoft Edge aktif secara default. Hal ini akan membuat Edge akan secara otomatis menyimpan kata sandi untuk aplikasi dan situs yang kamu daftarkan.
- Sekarang beralih Masuk Otomatis ke aktif, untuk secara otomatis masuk ke situs web dengan kredensial yang tersimpan.
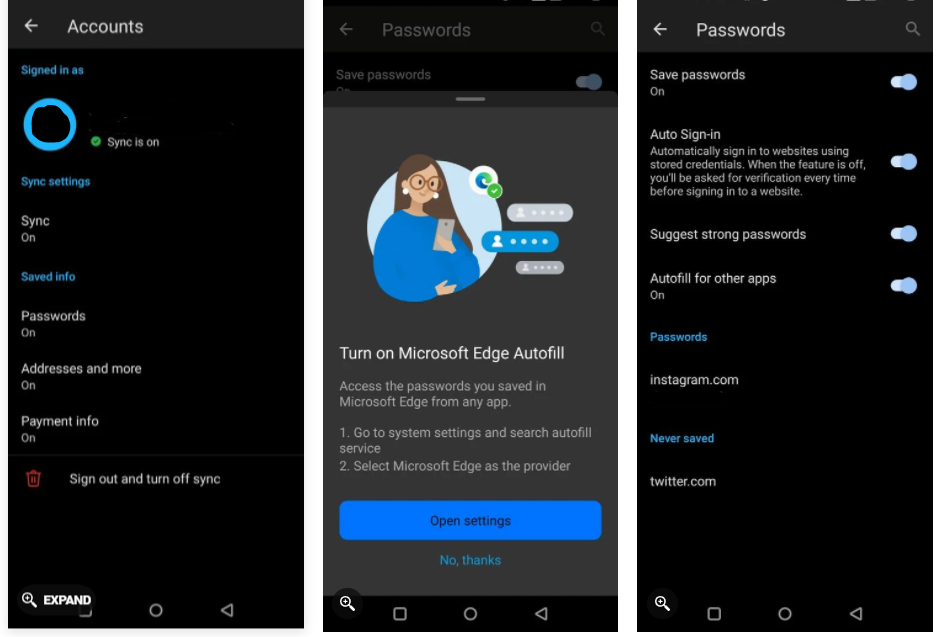
Selain itu, kamu juga bisa memilih untuk mengaktifkan Isi Otomatis untuk aplikasi lain. Jadi ketika kamu menjelajah internet dengan menggunakan Edge, kamu bisa masuk dengan cepat ke aplikasi seperti Instagram atau Pinterest dengan bidang informasi yang secara otomatis diisi dengan kredensial yang disimpan.
Dan jika kamu mengaktifkan Saran kata sandi Yang Kuat, Edge bisa menyarankan kata sandi yang kuat saat kamu membuat kata sandi masuk untuk aplikasi atau situs tertentu. Hal ini sangat berguna terutama jika kamu ingin mendaftarkan diri atau masuk ke dalam situs dengan cepat namun tidak dapat memikirkan kata sandi yang kuat.
3. Kirim Tab Ke Seluruh Perangkat Kamu.
Jika kamu sudah menggunakan akun Microsoft untuk mengakses aplikasi di seluruh perangkat, kamu pastinya mengetahui bahwa kamu bisa berbagi tab dan riwayat penjelajahan pada perangkat yang digunakan. Fitur Microsoft Edge Update membuatnya lebih canggih lagi loh. Bahkan sekarang kamu bisa mengirim tautan ke perangkat Windows, macOS, dan Android yang kamu miliki. Berikut langkah-langkahnya.
Cara mengirim Tautan Browser Microsoft Edge Ke Seluruh Perangkat
- Pastikan kamu sudah menginstal Edge di semua perangkat dan masuk ke akun Microsoft yang kamu miliki.
- Pastikan juga kamu sudah menambahkan ponsel kamu di Setting Windows.
- Selanjutnya, ketika kamu ingin berbagi halaman apa pun di web, ketuk menu dan pilih Lanjutkan di PC.
- Daftar Perangkat akan terbuka dengan kamu bisa membuka link tersebut pada Perangkat terhubung yang kamu pilih.
- Jika kamu ingin mengirim tautan ke desktop yang terhubung, pilih desktop lalu ketuk Kirim.
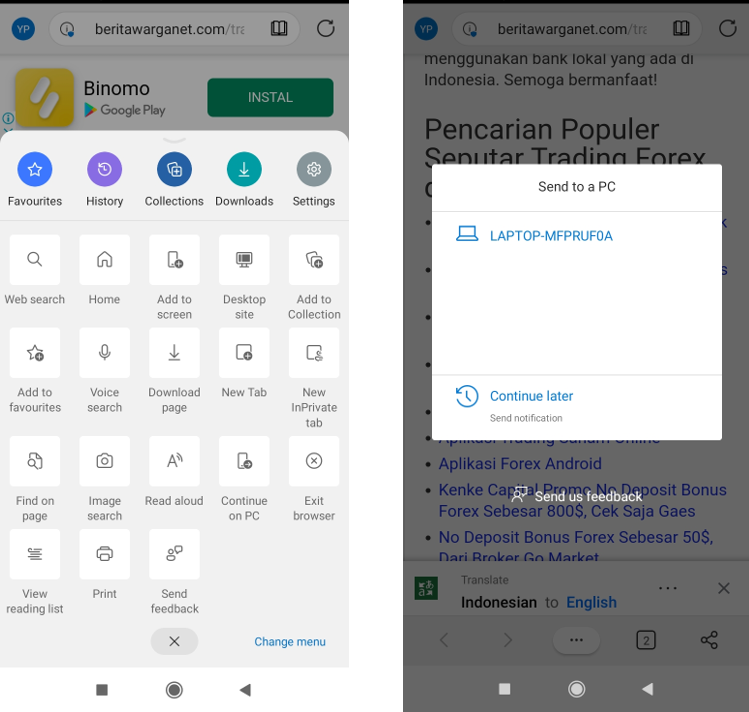
4. Ambil Screenshot Dari Browser
Fitur Microsoft Edge Update lainnya yang juga tak kalah menarik adalah Edge mendukung kemampuan untuk mengambil screenshot halaman web tanpa menggunakan opsi screenshot ponsel. Kamu bisa mengambil screenshot dari halaman apa pun di web. Caranya adalah sebagai berikut
- Ketuk ikon Bagikan di kanan bawah layar browser.
- Kamu akan menemukan ikon Screenshot di kiri bawah halaman. Ketuk di atasnya untuk mengambil tangkapan layar halaman.
- Dan kemudian ketuk ikon Bagikan di kanan bawah untuk memilih bagaimana kamu akan berbagi tangkapan layar, melalui email, Bluetooth, atau aplikasi apa pun.
5. Fitur Microsoft Edge Update Pemblokir Iklan Bawaan
Jika kamu menyukai pengalaman browsing yang bersih dan cepat tanpa iklan yang mengganggu atau pop-up. Maka wajib banget buat kamu untuk menggunakan Edge. Hal ini dikarenakan Microsoft Edge untuk Android dilengkapi dengan pemblokir iklan bawaan yang memungkinkan kamu untuk memblokir sebagian besar iklan, menampilkan iklan yang dapat diterima, atau memblokir semua iklan.
Kamu bisa menggunakan fitur untuk mengaktifkan pemblokiran iklan pada saat kamumenyiapkan Edge untuk pertama kalinya. Kamu juga bisa memilih untuk mengaktifkannya nanti melalui pengaturan.
Untuk memblokir sebagian besar iklan:
- Ketuk tombol menu tiga titik dan buka Pengaturan > Privasi dan keamanan.
- Aktifkan Blokir iklan.
- Opsi Izinkan iklan yang dapat diterima juga akan tersedia dan dengan ini, kamu akan melihat beberapa iklan yang tidak mengganggu.
- Ada juga opsi Pengecualian, di mana kamu bisa membuat daftar putih situs web untuk mengizinkan semua iklan di dalamnya.
6. Terjemahkan Halaman Web Dengan Penerjemah Microsoft
Dengan dukungan terjemahan untuk lebih dari 60 bahasa, Edge juga bertindak sebagai penerjemah pribadi kamu sob. Tidak perlu lagi memilih situs dengan bahasa Asing untuk menjelajah beragam informasi. Fitur Microsoft Edge Update Penerjemah Halaman bisa menerjemahkan halaman ke bahasa yang kamu inginkan dengan sekejap
Untuk mengatur preferensi bahasa Anda:
- Buka Pengaturan > Umum > Microsoft Translator.
- Sekarang cukup ketuk Tambahkan bahasa untuk memilih dan menambahkan bahasa dalam urutan penampilan pilihan kamu
- Juga, Anda dapat memilih apakah Edge akan menawarkan terjemahan untuk sebuah situs pada saat kamu membukanya.
Ketika kamu membuka halaman di Edge, browser secara otomatis mendeteksi bahasa halaman tersebut. Jika bahasa tidak ada dalam daftar bahasa pilihan kamu, misalnya, jika dalam bahasa Indonesia , peringatan Penerjemah Microsoft akan muncul di bagian bawah layar, meminta kamu untuk mengonfirmasi kamu ingin menerjemahkan halaman itu dari bahasa Indonesia ke bahasa Inggris. Jika kamu mengkonfirmasinya, maka halaman akan diterjemahkan dalam sekejap. Bahkan kamu akan menemukan fitur Read aloud yang bisa kamu gunakan agar microsoft membacakan halaman tersebut untuk kamu
7. Menjelajah dengan Aman Dengan Microsoft Defender SmartScreen
Serangan cyber meningkat dari hari ke hari, dengan virus dan malware berkembang dan menimbulkan ancaman yang lebih serius daripada sebelumnya. Tetap aman online harus menjadi prioritas utama, dan dengan memilih Edge akan menjadi langkah yang cerdas.
Edge hadir dengan Fitur Microsoft Edge Update yaitu Microsoft Defender SmartScreen, yang diaktifkan secara default di browser. SmartScreen dirancang untuk membantu kamu tetap aman saat online. Ketika kamu menjelajahi suatu situs web atau mengunduh file, SmartScreen memeriksa reputasi URL atau file. Jika menentukan bahwa situs atau file berbahaya, secara otomatis akan menghalangi kamu untuk melanjutkan penelusuran atau mengunduh file.
Temukan Lebih Fitur Microsoft Edge Update di Android
Kompatibel dengan Android 5.0 dan perangkat yang lebih baru, Microsoft Edge jauh lebih baik dibandingkan dengan versi sebelumnya. Ini cepat, aman, dan cerdas, dan dapat membuat perbedaan positif. Agar lebih yakin kamu bisa mempertimbangkan hal ini: kata sandi yang disimpan dengan aman sehingga kamu tidak perlu mengingatnya, dengan mudah mengambil tangkapan layar, dan berbagi URL, kata sandi, tab, dan favorit di seluruh perangkat. Plus tidak ada iklan yang mengganggu, pengalaman browsing yang aman, dan tentunya masih banyak lagi fitur menarik yang akan kamu dapatkan dengan Microsoft Edge di ponsel Android Kamu.
Baca Juga :
Materi Belajar Exel
- Fungsi Matematika Ms Exel SUM
- Fungsi Matematika Ms Exel AVERAGE
- Fungsi Matematika Ms Exel MAX
- Fungsi Matematika Ms Exel COUNT
- Fungsi LOOKUP Ms Exel VLOOKUP
- Fungsi Matematika Ms Exel INDEX dan MATCH
- Fungsi IF Exel
- Membuat Bagan Ms Exel
- Aturan Sorot Sel Ms Exel
- Aturan Atas / Bawah Ms Exel
- Bilah Data Ms Exel
- Skala Warna Ms Exel
- Bagian Bagian Rumus Excel
- Pengertian Fungsi Excel
- Sintaksis Fungsi Excel
- Bagian Ribbon Microsoft Excel
 Berita Warganet Kumpulan Berita dan Informasi Untuk Warganet
Berita Warganet Kumpulan Berita dan Informasi Untuk Warganet