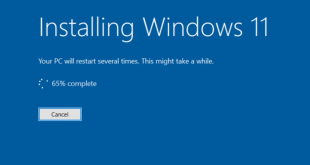Daftar Isi
Cara Edit Video dengan Shotcut Video Editor Open Source – Halo sobat warganet, setelah kemarin kita berkenalan dengan Aplikasi Editor Video Avidemux, kali ini kita akan mengenal lebih jauh mengenai Cara Edit Video dengan Shotcut Video Editor Open Source.
Shotcut Video Editor adalah salah satu Software Open Source yang bisa kamu gunakan untuk editing video sederhana seperti digunakan untuk memotong video, menambahkan panel intro dan outro, untuk memotong slide ke dalam presentasi sampai dengan proses encoding.
Seperti yang sudah Beritawarganet jelaskan sebelumnya pada Daftar Aplikasi Editor Video PC, Shotcut adalah editor video non-linear lintas platform open-source dasar yang gratis untuk diunduh dan digunakan gratis. Artinya kamu tidak perlu membayar atau membeli Aplikasi dulu sebelum menggunakannya. Bagi kalian yang belum pernah menggunakan Aplikasi ini sebelumnya, kalian bisa mengikuti beberapa tutorial dasar berikut ini.
Cara Edit Video dengan Shotcut Video Editor
Mengatur Tata Letak Editor
Tata letak default untuk Shotcut adalah layar pratinjau dengan toolbar dan Menu Navigasi. Kamu akan menemukan beberapa panel yang berbeda dapat dibuka agar sesuai dengan kebutuhan dan layar Kamu.
Kamu bisa menggunakan settingan dasar seperti Playlist, Properties, Timeline, Encode dan Jobs. Ini dapat ditambahkan ke layar Shotcut. Untuk mengaturnya kamu bisa Klik item menu View dan pilih Playlist – Properties – Encode – Timeline – Job.
Selanjutnya kamu akan mendapatkan interface panel dengan tab Playlist, Properties dan Encode yang ditampilkan di bagian bawah. Dan panel Jobs di sebelah kanan dan panel Timeline di bawah. Sobat warganet bisa melihat gambar dibawah ini. Ukuran masing-masing panel ini dapat kamu sesuaikan dengan preferensimu sendiri.

Pengaturan Editor Video
Untuk pengaturan, kamu bisa menggunakan pengaturan default. Hal yang harus kamu atur sebelumnya adalah pengaturan waktu default untuk file gambar. Hal ini harus kamu atur sebelum mengimpor gambar saat menggunakan Aplikasi Shortcut video editor.
Cara mengatur waktu default adalah sebagai berikut
- Open File dan pilih file gambar dan klik open.
- Klik pada tab Properties di bagian bawah panel paling kiri.
- Tab Properties ini adalah tempat waktu default dapat diatur. Kamu bisa mengatur waktu default-nya menjadi 5 detik (atau berapapun waktu yang kamu rasakan sesuai dengan video yang akan kamu buat).
- Selanjutnya klik Set Default untuk mengatur Durasi. Hal ini digunakan agar pada setiap kamu menyisipkan gambar, durasinya akan diatur sesuai dengan waktu yang kamu sesuaikan tadi

Menambahkan Video Pada Aplikasi
Selanjutnya, untuk menambahkan video yang akan sobat warganet adalah dengan memilih menu Open File >video>klik Open. Jika kamu memiliki video, intro dan outro, dan slide dalam folder yang sama, kamu bisa menambahkan semua file yang kamu perlukan secara bersamaan. Semua file yang kamu butuhkan untuk mulai mengedit video berada di panel Daftar Putar.

Untuk memulai pengeditan, sama seperti kamu menggunakan editor video PC lainnya. Kamu bisa menyeret file ke Timeline yang terletak di bawah layar pratinjau. Kamu hanya perlu drag-and-drop file dan timeline akan secara otomatisdibuat.
Shotcut menggunakan metadata dari file pertama yang digunakan untuk proyek tersebut, jadi file pertama yang kamu letakkan di timeline haruslah video sebenarnya yang ingin kamu edit.

Shotcut akan menempatkan playhead di akhir video saat diseret-dan-jatuhkan. Untuk mengatur playhead ke awal video, klik scrubber dan tahan mouse dan seret ke awal. Sekarang klik timeline untuk menempatkan playhead.
Memotong Video
Jika kamu mengedit rekaman mentah dari sebuah video, kamu mungkin akan menemukan beberapa hal yang ada pada rekaman dan sebenarnya tidak kamu inginkan di awal dan di akhir. Kamu bisa membagi Video tersebut dan rekaman yang tidak diinginkan dapat kamu hapus.
Untuk membagi video kamu bisa melakukan langkah berikut ini:
- Tempatkan playhead pada posisi yang ingin kamu pisahkan dan arahkan mouse ke atas garis playhead.
- Sebuah layar pop-up akan muncul.
- Pilih opsi Split At Playhead.
- Hal ini akan membagi video yang kamu edit
- Sekarang klik pada bagian yang ingin kamu hapus dan tekan tombol Delete pada keyboard. Kamu akan mendapatkan video yang bagus dan ruang kosong antara video dan awal garis waktu.

Langkah selanjutnya adalah Arahkan mouse ke area kosong dan klik kanan mouse dan pilih opsi Hapus. Dengan ini akan menghapus ruang kosong dan mendorong video ke posisi awal di timeline.
Menambahkan Panel Intro dan Outro
Pada aplikasi Shotcut, transisi dibuat ketika dua bagian (video atau slide) tumpang tindih. Jadi intro dan outro harus berada di timeline yang sama dengan video. Sebelum Anda menambahkan panel Intro, yang harus kamu lakukan adalah meletakkan Playhead di awal video.
Untuk memastikannya selesai, seret scrubber ke awal video dan klik Timeline untuk menempatkan Playhead di posisi yang benar. Panel intro akan ditempatkan di tempat Playhead berada.
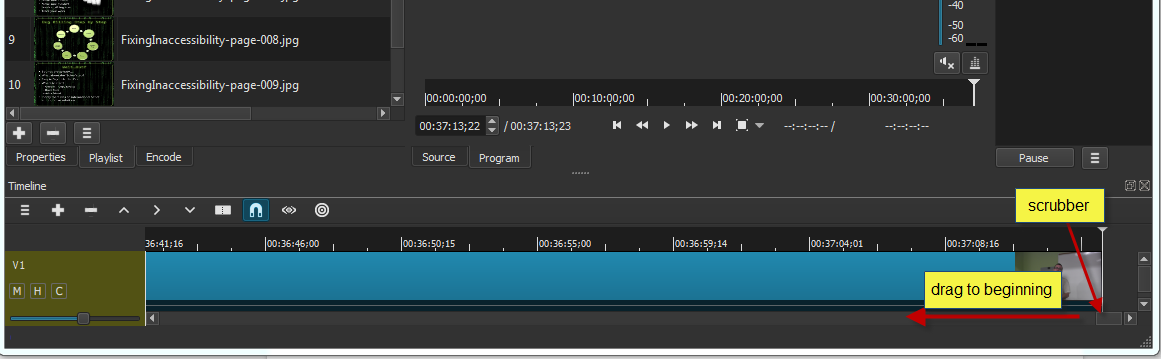
Untuk menempatkan panel intro drag-and-drop panel ke depan timeline video. Pastikan kamu menyeretnya sepenuhnya ke awal atau itu akan memotong video pada titik yang tidak kamu inginkan. Untuk memastikan memasukkan intro di awal, Kamu bisa menyeretnya ke area di depan video.
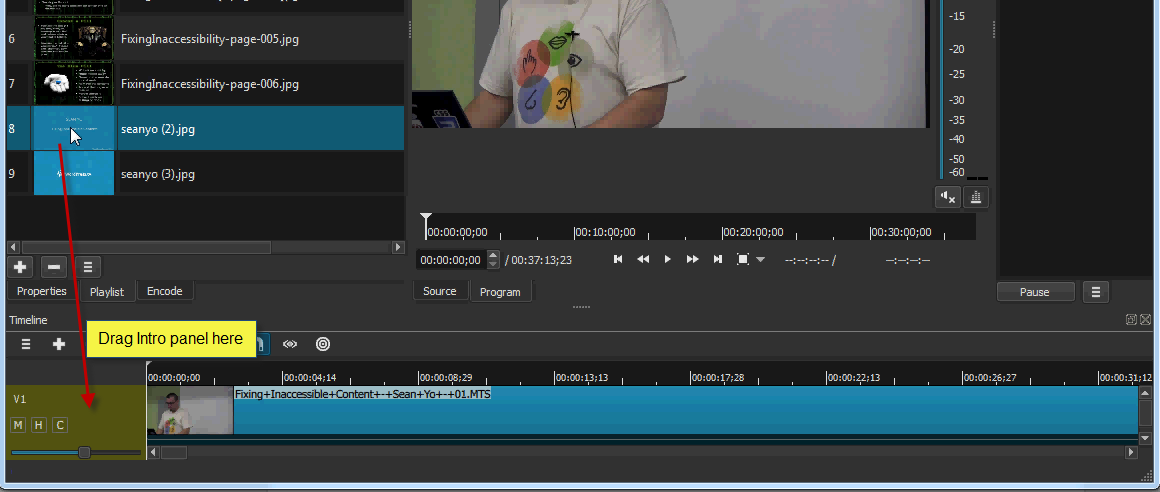
Untuk Menempatkan outro tidak terlalu susah, Kamu bisa menarik dan melepas outro ke titik mana pun setelah video berakhir. Jika kamu memiliki ruang kosong antara video dan panel Outro, klik kanan pada ruang kosong dan pilih hapus.
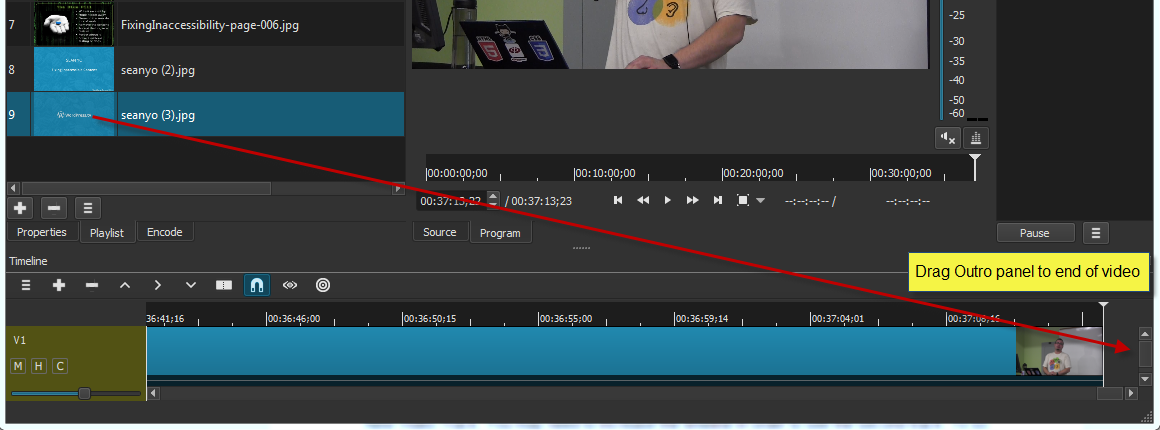
Menambahkan Transisi ke Panel
Transisi ditambahkan dengan menumpangkan panel Intro dan Outro dengan video utama. Caranya adalah dengan menyeret panel Intro (sekitar setengah) dan lepaskan. Hal ini akan mengaktifkan transisi fade. Selanjutnya, kamu hanya perlu menghapus ruang kosong yang ada.

Untuk Outro, hampir sama dengan cara kamu menambahkan transisi pada intro. Kamu cukup menyeret transisi ke panel Outro di atas video dan lepaskan untuk mengaktifkan transisi.
Itu adalah langkah dasar mengedit video dengan menggunakan Shortcut. kamu bisa bebas berkreasi agar hasil video yang kamu edit akan semakin menarik. kamu bisa menambahkan audio, slide atau video baru agar videomu semakin apik.
Mengkodekan File Video
Langkah terakhir dalam proses editing adalah encoding video. Pada Shortcut, Video dikodekan ke format yang dapat digunakan di WPTV. Format ini termasuk avi, mov/qt, mpeg/mpg, mp4, ogv, wmv dan 3gp/3g2.
Jika kamu tidak terbiasa dengan encoder kamu bisa mengikuti langkah berikut
- Mulailah dengan Profil Dasar H.264.
- Pilih tab Encode dan kemudian pilih Profil Baseline H.264.
- Selanjutnya ubah pengaturan video agar sesuai dengan video aslinya
- Kemudian klik tab Encode File untuk memulai proses encoding.
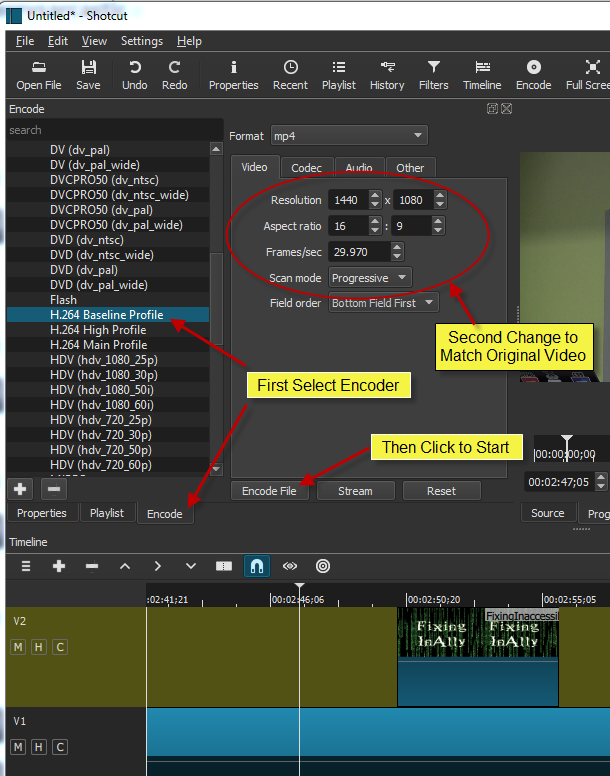
Ukuran file sangat penting saat menyandikan video tetapi video yang disandikan dapat diproses dalam transcoder untuk membantu mengurangi ukuran file akhir. Waktu dan kualitas pengkodean juga akan bergantung pada sumber daya sistem yang kamu miliki. Kamu bisa mencoba berulangkali sampai kamu menemukan hasil akhir yang bagus dan sesuai dengan keinginanmu.
Tutorial Menggunakan Shortcut Video Editor
Nah, itulah Cara Edit Video dengan Shotcut yang paling mendasar. Kamu bisa mencoba tutorial lain berikut agar kamu semakin mahir dalam melakukan editing video menggunakan Software Shortcut Video Editor.
- Mengenal Shortcut Video Editor
- Tutorial Shortcut Untuk Pemula
- Transisi dan Crossfade
- Filter Efek dan fades Pada Shortcut
- Menggunakan Proxy Editing
- Tutorial Keyframe pada Shortcut
- Menambahkan Text pada Shortcut
- Tutorial Lengkap Cara Menggunakan Shortcut Video Editor
Itulah beberapa tutorial yang beritawarganet rangkum dari make.wordpress.org. Kalian bisa memahami cara menggunakan Shortcut video editor dengan menonton beberapa video dan mencobanya secara langsung. Untuk mengedit video sederhana Shortcut adalah pilihan yang bisa kalian gunakan. Selain gratis, shortcut bisa dibilang cukup lengkap.
Baca Juga:
 Berita Warganet Kumpulan Berita dan Informasi Untuk Warganet
Berita Warganet Kumpulan Berita dan Informasi Untuk Warganet