Cara Menambahkan Printer di Windows 11
Cara Menambahkan Printer di Windows 11 – Jika Kamu memiliki printer yang menggunakan kabel yang terhubung melalui USB ataupun printer tanpa kabel yang terhubung melalui jaringan WiFi, sampai dengan printer yang menggunakan Bluetooth. Akan sangat mudah untuk menyiapkannya di Windows 11. Windows sendiri juga dapat menginstal driver printer secara otomatis.
Namun jika sobat warganet ingin mengetahui Cara Menambahkan Printer di Windows 11, kali ini beritawarganet akan membagikan informasi tersebut dengan urutan yang sangat mudah sob. Kalian bisa melakukannya dengan mudah, bahkan tanpa bantuan dari teknisi. Langsung saja inilah caranya:
Cara Menambahkan Printer di Windows 11
Pertama, pastikan printer sudah dihidupkan dan dicolokkan (jika kamu menggunakan printer kabel USB). Atau pastikan printer terhubung ke jaringan yang sama dengan komputermu (Jika kamu menggunakan koneksi WiFi). Maka Windows 11 secara otomatis mengunduh perangkat lunak yang dibutuhkan printermu agar berfungsi saat Kamu menambahkannya.
Untuk menambahkan printer, klik tombol Start, ketik “Setting” di bilah pencarian, dan tekan Enter. Atau, Kamu dapat menekan Windows+i untuk membuka Pengaturan. Di sisi kiri menu Pengaturan, klik “Bluetooth & devices.”
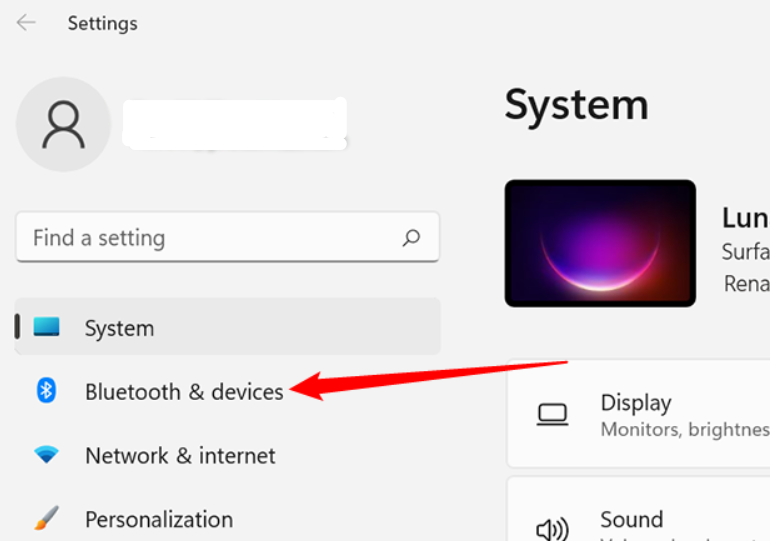
Di panel sebelah kanan , klik pada “Printers & scanners”
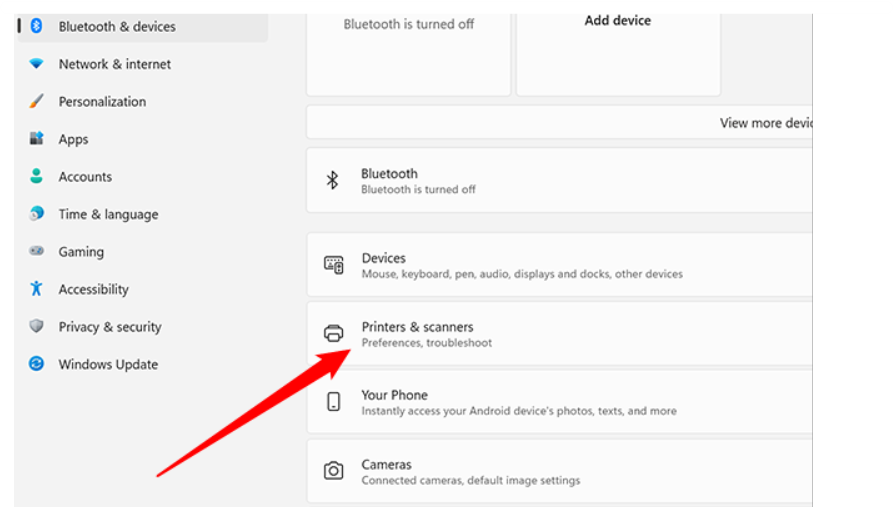
Klik “Add device” di sebelah kanan atas halaman Printers and scanners. Secara otomatis, Windows akan mencoba mendeteksi printer yang kamu tambahkan sob. Tunggu windows mencoba mencari kurang lebih 30 detik hingga satu menit . Hal ini tergantung pada PC dan printermu, sehingga mungkin Windows perlu beberapa saat untuk mengidentifikasi printer dengan benar.
Cara Menambahkan Printer di Windows 11 Manual
Walaupun windows dapat mencari secara otomatis, kadangkala juga bisa terjadi Windows tidak dapat menemukan driver yang cocok. Jika memang kamu mengalami printer Kamu tidak muncul, kamu bisa menambahkannya secara manual kok. Berikut ini adalah caranya
Klik “Add manuallyl”. Sebuah jendela pop-up akan menampilkan beberapa pilihan. Pilih “My printer is a little older. Help me find it.” jika kamu sudah menghubungkan printer ke komputer dengan kabel USB. Jika itu kamu menggunakan printer yang terhubung melalui jaringan atau bluetooth, pilih “Add a Bluetooth, wireless or network discoverable printer.”
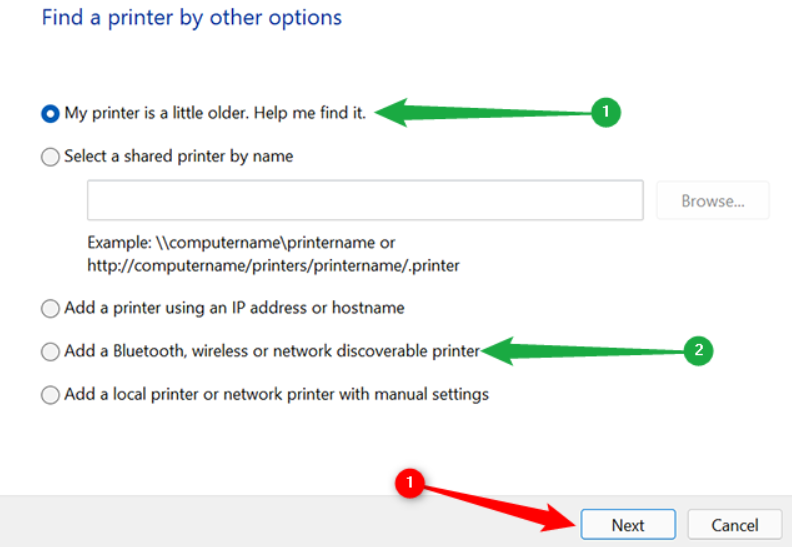
Setelah membuat pilihan Kamu bisa melanjutkannya dengan , klik “Next.”. Jika Windows 11 mendeteksi printermu, yang harus kamu lakukan adalah mengikuti instruksi yang ditampilkan di layar.
Cara Mengatasi Masalah Printer di Windows 11
Jika kamu masih mengalami kendala dalam menambahkan printer ke Windows 11. Berikut adalah beberapa langkah pemecahan masalah umum yang dapat Kamu ambil untuk mencoba mengatasi masalah deteksi atau pencetakan.
Mulai ulang Windows 11
Mem-boot ulang PC biasanya dapat memperbaiki sejumlah besar masalah . Jika printer Kamu tidak terdeteksi, atau terdeteksi tetapi tidak berfungsi dengan benar, memulai ulang PC biasanya setelah merestart dapat mengatasi masalah tersebut.
Periksa kembali Instruksi
Banyak printer yang dijual saat ini memiliki kemampuan cerdas atau dibekali dengan fitur wireless. Hal ini memang bisa menambah kenyamanan. Namun disisi lain, ada banyak ruang kesalahan baru yang bisa terjadi. Pastikan semua petunjuk penyiapan yang disertakan pada buku manual dengan printer diikuti dengan cermat dan semua koneksi ke komputer Kamu aman.
Driver Pabrikan
Jika printer Kamu memiliki fungsi yang lebih canggih, seperti all-in-one , atau Windows 11 tidak menginstal driver printer dengan benar, mungkin Kamu perlu mengunduh driver dari pabrikannya sob. Gunakan disk yang disertakan dengan printer Kamu, jika ada. Jika tidak, kunjungi situs web produsen. Biasanya driver printermu akan kamu temukan di Fitur Dukungan > Unduhan atau Dukungan > Driver dan Perangkat Lunak.
Berikut adalah tautan menuju halaman beberapa driver printer dari beberapa produkan yang umum digunakan.
Setelah kamu menginstall driver pabrikan sesuai dengan produk atau serinya, kamu bisa merestart terlebih dahulu. Maka printer kamu akan siap untuk digunakan untuk mencetak.
Demikianlah beberapa Cara Menambahkan Printer di Windows 11 dengan mudah. Kamu bisa melakukannya sendiri sob. Semoga bermanfaat!


