Cara Menggunakan Aplikasi Blender Edit Video PC
Cara Menggunakan Aplikasi Blender Edit Video PC – Selain digunakan sebagai aplikasi Editing Video 3D pada PC, Software Edit Video Blender juga bisa digunakan untuk hal lain seperti editing video animasi maupun video lainnya.
Bahkan, Software edit video PC ini memiliki kelebihan jika dibandingkan dengan Aplikasi Editing Video yang sudah terkenal dan berbayar seperti adobe premiere. Selain gratis untuk digunakan, Aplikasi edit video Blender memiliki Kemampuan input dengan bermacam macam format video. Misal FLV, MP4 yang tidak bisa dilakukan di adobe premiere.
Kali ini beritawarganet akan sedikit membahas mengenai basic editing video dengan blender yang telah di praktekkan oleh Pandu Aji Wirawan, Pelajar kelas XII di SMK Negeri 1 Surabaya jurusan Multimedia pada saat Tugas Akhir pembuatan Video Company Profile. Dengan menggunakan Blender versi 2.5, berikut ini adalah tutorial pertama yang dia buat dengan menggunakan blender 2.5. Cara membuat animasi dengan blender untuk pemula ini bisa kalian coba sendiri dengan menggunakan Software Blender
Cara Menggunakan Aplikasi Blender Edit Video PC
1. Untuk menampilkan jendela sequence atau editing video kita bisa memilih jendela video editing
seperti gambar dibawah ini
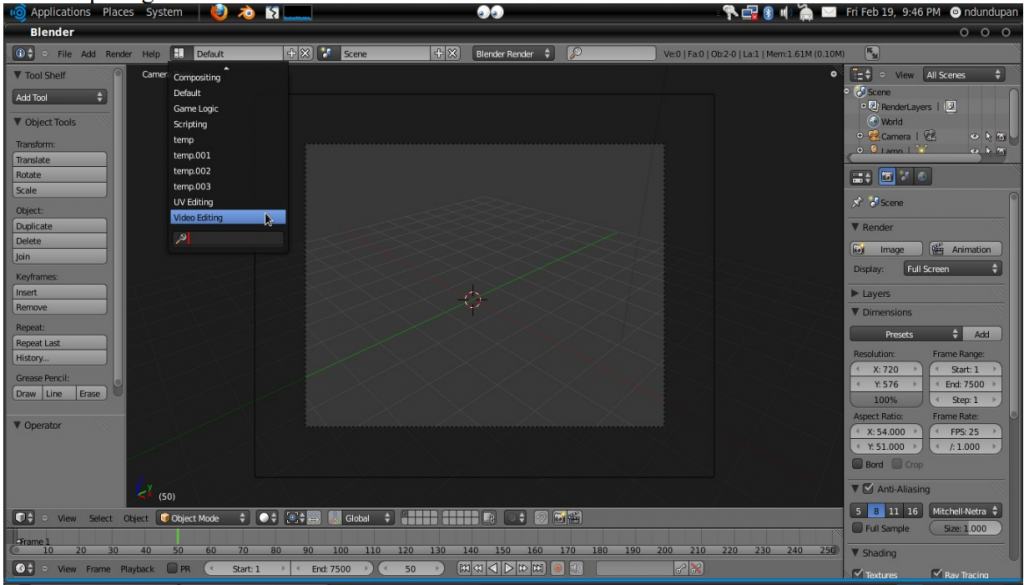
2. Setelah kita klik editing video maka tampilan 3D akan berubah menjadi jendela editing video
atau yang biasa disebut sequence editor pada blender versi sebelumnya. Pada tampilan ini kita dapat melihat preview video kita pada gambar no 1. Sedangkan untuk nomor 2 digunakan untuk menampilkan sequence video / strip strip video.
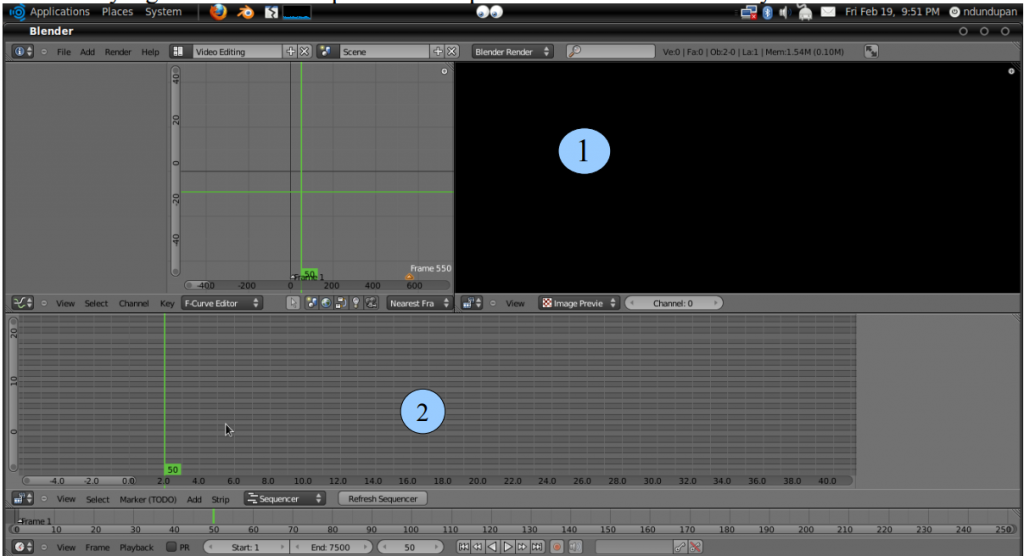
3. Selanjutanya kita tekan Shift A (untuk menampilkan add) pada gambar dibawah ini merupakan tampilan add ketika kita tekan Shif A
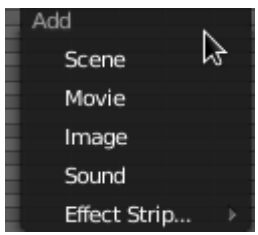
Penjelasan:
- Scene digunakan untuk menambahkan scene dalam sequnece
- Movie digunakan untuk menambahkan video ke dalam sequence
- Image digunakan untuk menambahkan gambar ke dalam sequence
- Sound digunakan untuk memasukkan suara ke dalam sequence
- Effect Strip akan dibahas di bawah.
4. Selanjutnya dikarenakan kita akan menambahkan video kita pilih yang Movie.
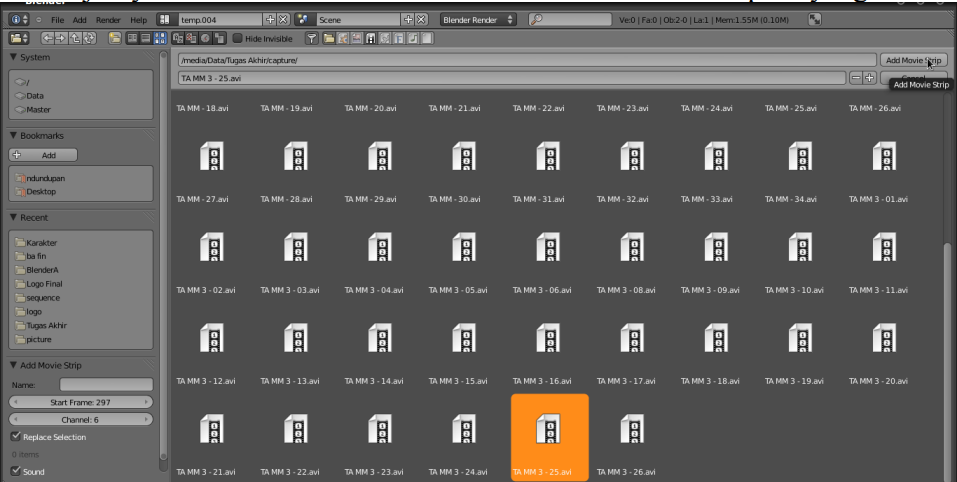
Dalam tampilan file browser 2.5 ini memiliki kelebihan diantaranya Bookmarks. Sehingga memudahkan kita untuk mengakses sub sub folder dengan mudah. Pilih file video degan format apa saja yang support untuk diedit. Setelah itu kita klik add movie strip
5. Maka pada sequence editor akan muncul 2 buah strip. Yang mana salah satu stripnya adalah
strip video dan satu lagi strip audio, karena video yang saya masukkan memiliki audio.

Untuk memudahkan kita agar kedua strip langsung menuju ke frame 0 kita bisa lakukan dengan cara arahkan garis hijau pada gambar ke frame 0, dengan kedua strip terseleksi tekan Shift S (Snap).
6. Tentunya dalam editing video tidak semua video yang telah ada kita gunakan. Mungkin ada
beberapa bagian yang akan dibuang. Kita dapat membuang potongan video dengan cara
arahkan garis hijau ke frame dimana kita akan menghilangkan potongan video.
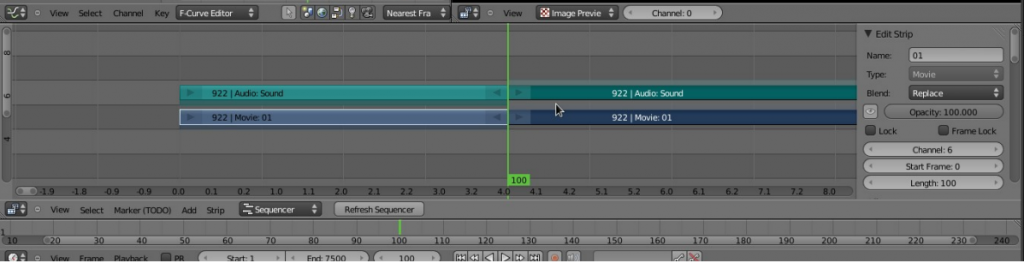
Misalnya frame 100 setelah itu kita seleksi video mana saja yang akan kita potong lalu tekan K (Knife). Maka gambar video akan terpotong di frame yang kita inginkan
7. Selanjutnya untuk menghilangkan efek jumping pada video kita bisa gunakan transisi. Sehingga dalam perpotongan video ada transisi yang membuat perpindahan antar video terkesan halus. Dapat kita gunakan effect strip. Pada tutorial kali ini kita menggunakan effek strip Gamma Cross.
8. Pertama kita seleksi potongan strip video yang ke dua. Setelah itu kita drag sehingga strip itu
saling bertindihan dengan potongan video yang pertama. (lihat gambar)
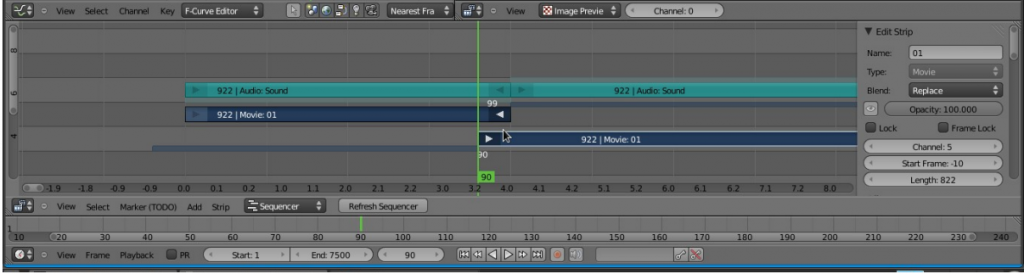
9. Kemudian kita seleksi kedua strip video tersebut tekan Shift A (add) lalu pilih yang Gamma Cross (dalam versi ini masih belum tercantum tulisan Gamma Cross karena masih versi 2.5 alpha 0 sehingga kita bisa mengetahui nama effect dari tooltip yang muncul ketika kita arahkan kursor kita ke salah satu effect.). Maka akan muncul strip baru diatas video tersebut.
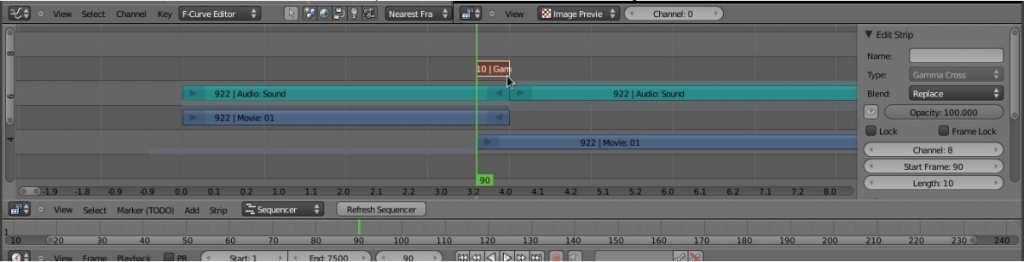
10. Ketika kita lihat pada video preview maka akan nampak transisi dari video tersebut. Seperti gambar dibawah ini. Gambar video pertama makin berkurang oppacitynya yang kemudian digantikan oleh video transisi dari video ke 2 yang semakin bertambah oppacitynya.
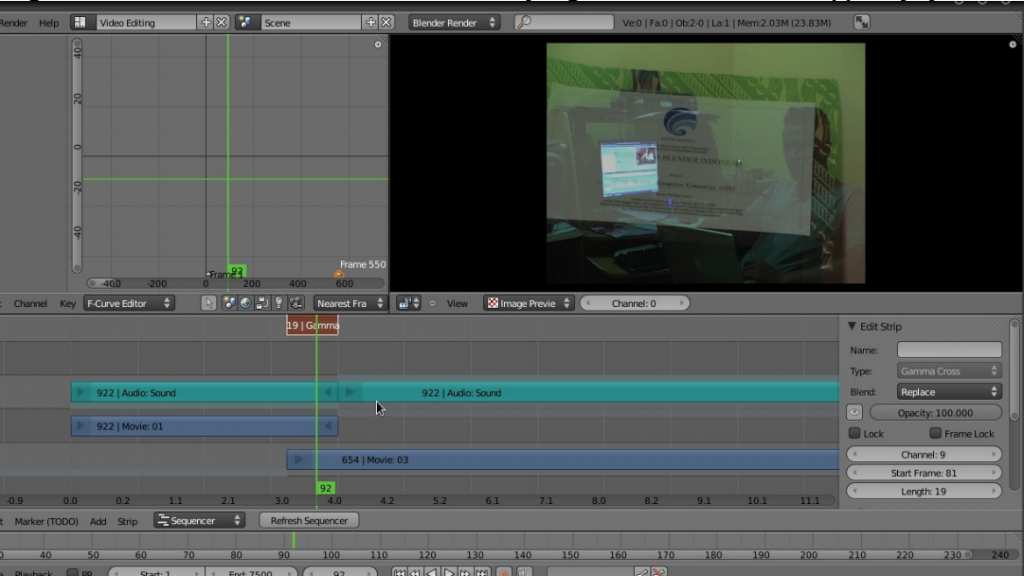
11. Sekarang setelah bisa membuat efek transisi pada editing video saatnya kita mengkonvert video kita ke dalam format AVI. Caranya dengan merender sequence tersebut.
12. Kita menuju bagian render dengan mengganti window type menjadi properties
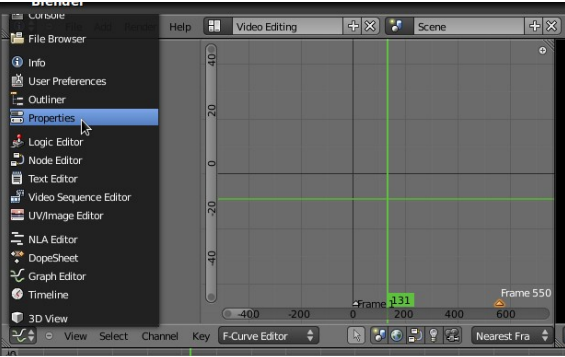
13. Setelah menjadi properties kita pastikan kita pilih bagian render sehingga akan muncul menu menu yang digunakan untuk setting render
14. Disini kita dapat mensetting renderan sesuai dengan keinginan kita. Sebenarnya sama dengan saat kita merender animasi biasa, namun ada sedikit yang membedakan dengan rendering animasi biasa. Yaitu dengan mengaktifkan Sequencer pada menu Render – Post Processing – Render seperti gambar dibawah. Dengan aktifnya menu tersebut maka blender akan merender yang ada di sequencernya.
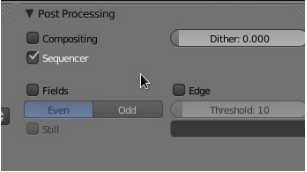
15. Setelah mensetting yang dirender sekarang kita akan mensetting output dari file yang kita
render memiliki ekstensi apa (misal : *.avi). Langsung saja kita menuju ke menu render – output disitu kita
disediakan beberapa menu diantaranya
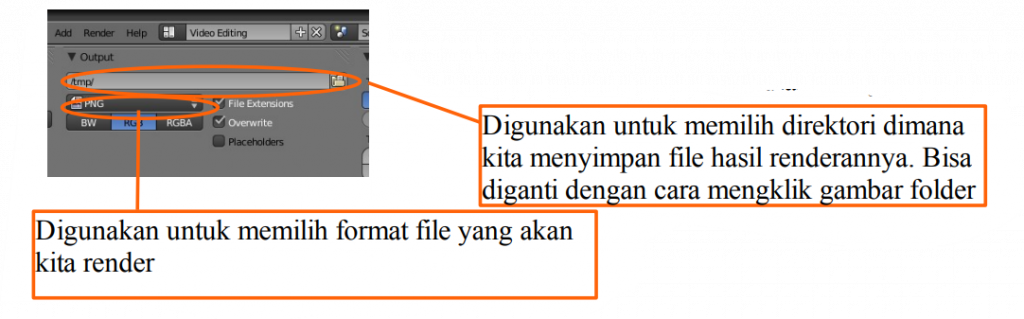
16. Sekarang kita akan mensetting renderan sequence menjadi sebuah video yang memiliki ekstensi *.avi DV yang memiliki kualitas video terbaik (soalnya ukuran filenya paling besar menurutku). Sehingga gambarpun jadi memiliki kualitas yang bagus seperti kualitas pada source video yang kita masukkan ke dalam sequencer ini

17. Setelah settingan sudah pas. Silakan tekan render animation dengan shortcut F12 atau dengan menekan tombol animation. Tunggu hingga proses rendering selesai. Sebelum merender hendaknya kita save terlebih dahulu. Dikarenakan di versi alpha ini masih belum stabil sehingga bisa saja aplikasi blender ini berhenti sendiri
Jika sobat warganet belum memiliki aplikasi ini, kalian bisa mengunduhnya melalui halaman resmi dari Software Blender Gratis DISINI
Baca Juga:
Aplikasi Edit Video PC Gratis, Ringan, Cocok Untuk Pemula
5 Aplikasi Edit Video Di HP Viral, Dengan Fitur Lengkap !!
5 Aplikasi Edit Video Di Laptop, Cocok Untuk Youtuber !!
Cara Edit Video Tiktok Di Aplikasi Kinemaster
Wondershare Filmora 11 Tools Editing Video Terbaik? Inilah Alasannya



