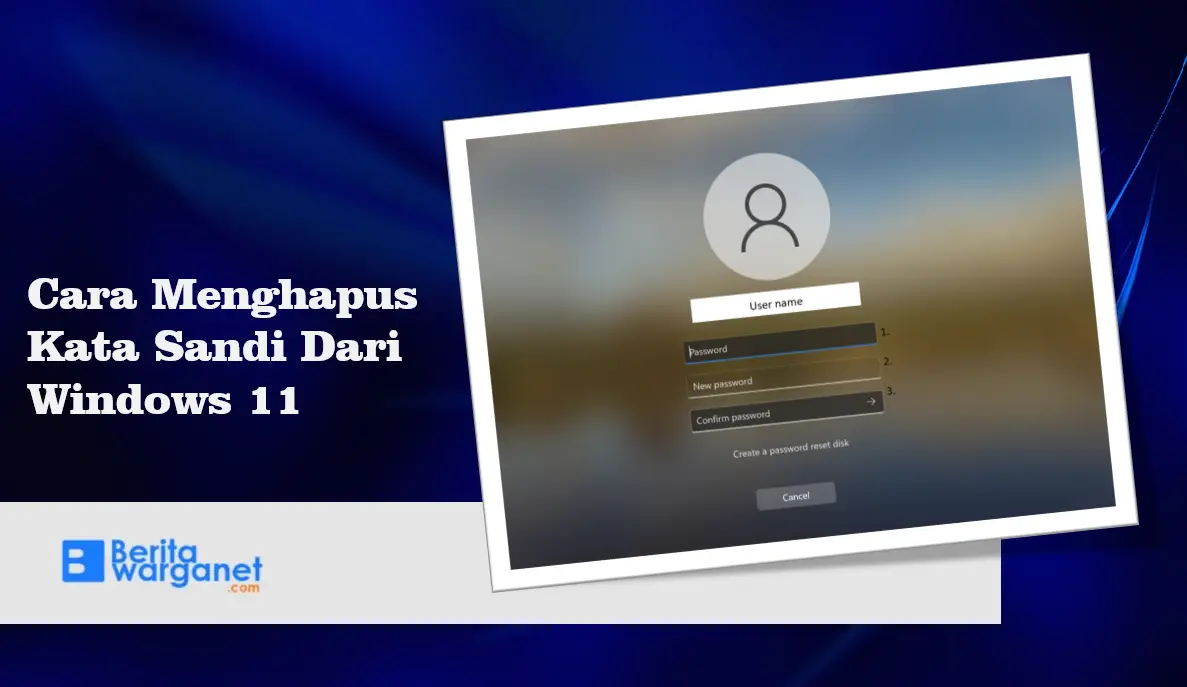Cara Menghapus Kata Sandi Dari Windows 11
Cara Menghapus Kata Sandi Dari Windows 11 – Hai sobat warganet, Walaupun beritawarganet sangat menyarankan untuk selalu perangkat PC/Laptop kamu yang menggunakan Windows 11 dengan kata sandi. Hal ini tentunya dikarenakan alasan utamanya yaitu alasan keamanan, yang akan membuat perangkatmu aman dari orang lain yang tidak bertanggung jawab.
Namun, kali ini beritawarganet akan membagikan Cara Menghapus Kata Sandi Dari Windows 11. Selama kamu mengetahui kata sandi saat ini, prosesnya tidak rumit sama sekali dan tidak akan memakan waktu lebih dari beberapa menit untuk menyelesaikannya. Yang perlu diperhatikan adalah setelah dihapus, siapa pun dapat secara fisik berjalan ke PC kamu dan mendapatkan akses penuh ke semua file dan informasi pribadi yang disimpan di sana.
Baca Juga : Cara Menambahkan Lokasi di Google Maps Untuk Bisnis Baru Kamu
Sehingga, beritawarganet merekomendasikan langkah ini untuk sistem desktop yang terletak secara permanen di tempat yang tepercaya dan aman seperti kantor pusat dan bukan untuk laptop yang dibawa-bawa dan digunakan di tempat umum.
Cara Menghapus Kata Sandi Dari Windows 11
Perhatikan bahwa langkah-langkah ini mencakup penghapusan kata sandi untuk akun lokal di Windows 11 dan bukan Akun Microsoft. Sayangnya, masuk dengan Akun Microsoft memerlukan kata sandi, dan tidak ada cara untuk menghindari kewajiban ini, meskipun kamu tentu saja dapat mengubah kata sandi jika diperlukan. Berikut ini adalah langkah-langkahnya
1. Akses Pengaturan Windows 11. Ada beberapa cara untuk mengakses pengaturan windows 11
- Tekan tombol Windows atau klik ikon Start Menu, lalu pilih roda gigi ‘Pengaturan’ dari pintasan yang disematkan.
- Ketuk ikon ‘Cari’ di bilah tugas (diwakili oleh kaca pembesar besar), lalu ketik Pengaturan di bidang, lalu klik hasil ‘Kecocokan Terbaik’ pertama dengan nama yang sama.
2. Pada jendela Pengaturan, klik Akun.
3. Pada tab Akun, temukan daftar opsi di sisi kiri jendela dan klik opsi Masuk.
4. Selanjutnya, pada opsi Masuk, klik Kata Sandi. dan Klik Ubah
5. Jendela baru akan muncul, meminta kamu untuk mengonfirmasi kata sandi yang ada saat ini. Masukkan kata sandi dan klik Berikutnya.
6. Kamu akan memiliki opsi untuk mengubah kata sandi dengan mengisi tiga kolom. Untuk menghilangkan kata sandi pada Windows 11, Biarkan ketiganya kosong dan klik Berikutnya.
7. Klik Selesai. Selanjutnya ketika kamu mematikan / memulai ulang dan mem-boot Windows, klik Masuk untuk masuk ke Windows 11 tanpa harus memasukkan kata sandi.
Cara Menghapus Kata Sandi Dari Windows 11 Di Command Prompt
Cara lain yang bisa kamu lakukan untuk menghapus kata sandi Windows 11 adalah dengan menggunakan Command Prompt (CMD). Namun, metode di atas bisa dibilang sama cepat dan mudah dinavigasi bagi kamu yang tidak familier dengan CMD. Berikut ini adalah langkahnya
- Buka Command Prompt dengan mengklik ikon Search di taskbar
- Ketik Command Prompt ke dalam kolom pencarian, lalu pilih ‘Command Prompt’ hasil ‘Best Match’.
- Di Command Prompt, masukkan – net user “nama pengguna””” (ganti ‘nama pengguna’ sesuai dengan nama akun Windows 11 kamu)
- Tekan Enter. Selanjutnya, ketika kamu mematikan / memulai ulang dan mem-boot Windows, klik Masuk untuk masuk ke Windows 11 tanpa harus memasukkan kata sandi.
Baca Juga : Jawaban Menyusun Pernyataan Esai terhadap Objek atau Peristiwa
Cara Mengaktifkan Sign In Otomatis Di Windows 11
Windows 11 mencegah pengguna menghapus persyaratan kata sandi saat menggunakan Akun Microsoft, tetapi ada cara untuk mengaktifkan Sign in otomatis, sehingga menghindari kebutuhan untuk memasukkan kata sandi setiap kali kamu akan masuk. Langkah yang sama berfungsi untuk lokal akun juga.
- Klik ikon ‘Cari’ di bilah tugas, lalu ketik Run di kolom pencarian, lalu klik hasil pertama dengan nama yang sama. Atau, tekan Win+R untuk membuka Run.
- Masukkan netplwiz dan tekan Enter pada keyboard untuk membuka jendela Akun Pengguna.
- Pada jendela Akun Pengguna, pilih nama pengguna yang ada di daftar opsi dan hapus centang pada kotak ‘Users must enter a user name and password to use this computer’.
- Klik Apply, lalu konfirmasi kata sandi pada di kotak dialog yang muncul.
- Klik Ok, lalu Ok lagi.
- Arahkan ke Pengaturan Windows 11.
Ada beberapa cara untuk melakukan ini:
- Tekan tombol Windows atau klik ikon Start Menu, lalu pilih ‘Setting’ dengan ikon roda gigi dari pintasan yang disematkan.
- Ketuk ikon ‘Cari’ di bilah tugas , lalu ketik Pengaturan di bidang, lalu klik hasil ‘best match’ pertama dengan nama yang sama.
- Di jendela Pengaturan, klik Akun dan temukan daftar opsi di sisi kiri jendela dan klik opsi Masuk.
- Di Opsi masuk, gulir ke bawah untuk Memerlukan masuk, dan di menu tarik-turun, pilih Tidak pernah. Melakukannya memastikan Windows 11 tidak akan meminta kamu untik memasukkan kata sandi saat PC bangun dari sleep mode
Baca Juga : Jawaban Menganalisis Sistematika Kritik Sastra dan Esai
Penutup
Tiga Cara Menghapus Kata Sandi Dari Windows 11 diatas bisa kamu gunakan pada PC atau Laptop kamu. Sekali lagi, beritawarganett tidak menyarankan atau merekomendasikan untuk menghapus persyaratan kata sandi,namun mungkin ada banyak alasan kamu untuk melakukannya. Semoga bermanfaat!