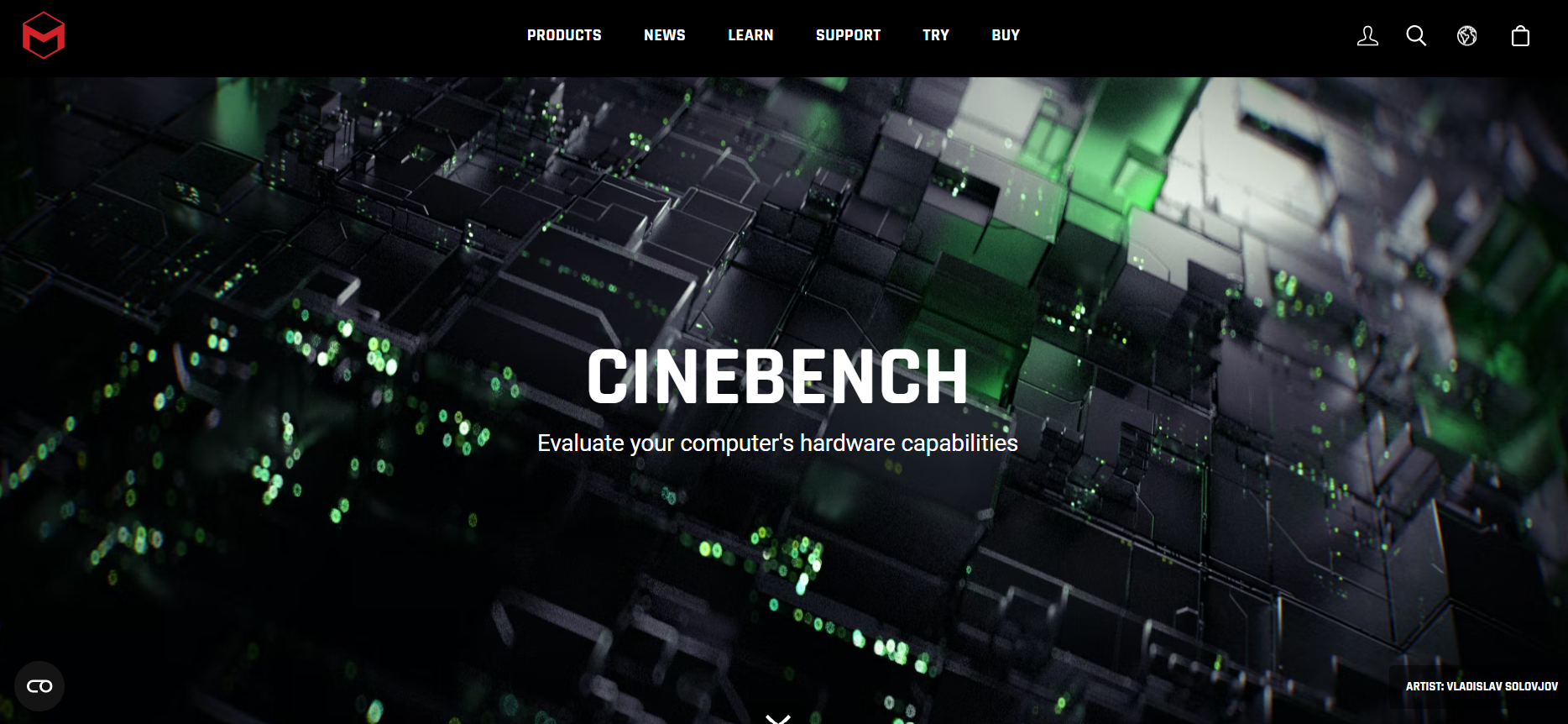Cara Menguji Kinerja PC Dengan Cinebench – Untuk membandingkan komputer satu sama lain dan mencari tahu mana yang paling kuat biasanya bisa menggunakan software benchmark. Namun hal tersebut bukanlah satu satunya tujuan dalam menggunakan aplikasi benchmark. kamu mungkin juga ingin menjalankannya hanya untuk melihat bagaimana PC kamu bisa bersaing memenuhi persaingan dan memastikannya berjalan sebaik yang seharusnya.
Salah satu aplikasi yang mendukung dan juga utilitas termudah untuk dijalankan oleh pemula adalah menggunakan Cinebench R23. Program ini menggunakan CPU kamu untuk membuat gambar 3D dan mengevaluasi seberapa baik ia melakukannya. Aplikasi ini gratis dan hanya membutuhkan waktu 10 menit untuk dijalankan. Berikut ini adalah Cara Menguji Kinerja PC Dengan Cinebench sob.
Cara Menguji Kinerja PC Dengan Cinebench
Mengunduh Cinebench
Yang harus kamu lakukan pertama kali tentunya adalah mengunduh software Cinebench. Kamu bisa mengunduhnya melalui situs resminya DISINI . Atau kamu juga bisa mengunduhnya melalui microsoft Store jika menggunakan Windows 10 atau 11. Dan jika kamu Mac, kamu bisa mencari Cinebench di App Store.
Yang perlu diperhatiakan jika kamu menjalankan Windows 10 atau 11, Desktopmu harus memiliki CPU Intel atau AMD 64-bit dengan dukungan SSE3 dan setidaknya 4GB RAM untuk menjalankan Cinebench.
Jika kamu pengguna Mac, Anda harus menjalankan macOS 10.13.16 atau lebih tinggi; kamu juga membutuhkan CPU 640bit dan setidaknya 4GB RAM. Sebagai catatan, kamu mungkin menemukan berbagai versi Cinebench yang beredar, tetapi saat ini, Cinebench R23 adalah yang terbaru dan yang terbaik untuk digunakan.
Cara Menguji Kinerja PC
Setelah kamu mengunduh aplikasinya langsung saja buka. Kamu akan melihat dua tombol Start di pojok kiri atas. Klik yang di sebelah CPU (Multi Core) untuk menguji kemampuan multi-core sistem dan CPU (Single Core) untuk menguji kemampuan single-core-nya. Kedua tes ini akan memakan waktu sekitar 10 menit.
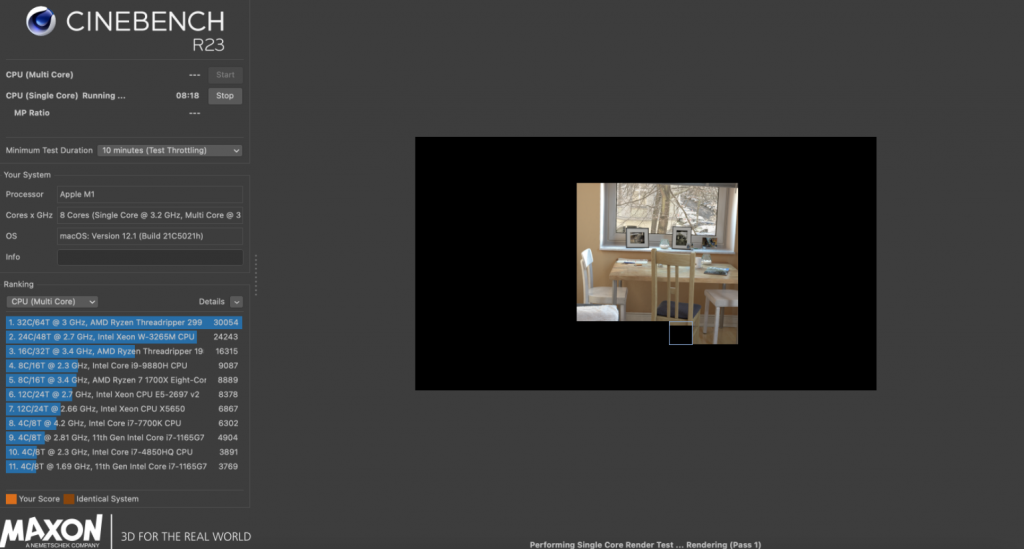
Kamu juga bisa menjalankan pengujian selama 30 menit jika memang ingin melihat apakah sistem bisa mempertahankan kinerjanya dalam jangka waktu yang lebih lama. Untuk mengaturnya, buka File > Advanced Benchmark. Menu dropdown akan muncul di sisi kiri berlabel Durasi Tes Minimum . Dari menu tersebut, pilih 30 Minutes . Kemudian mulai tes mana pun yang kamu inginkan.
Untuk skor yang paling akurat, pastikan tidak ada program atau proses latar belakang lain yang berjalan saat Cinebench berjalan dan perangkatmu terhubung. Pengaturan apa pun yang mungkin dimiliki komputer atau Laptop (seperti profil daya, pengaturan kipas, dll.) harus dimaksimalkan.
Cara Melihat Skor Cinebench
Setelah perangkat yang kamu gunakan menyelesaikan tes, maka skor akan muncul di sebelah tombol mulai yang kamu tekan sebelumnya. Di sudut kiri bawah, Cinebench akan menunjukkan performa prosesormu yang dibandingkan dengan banyak daftar chip serupa.
Yang perlu kamu Ingat, Cinebench hanyalah satu tes dan satu titik data. Fakta bahwa komputermu menerima skor Cinebench yang lebih buruk daripada chip yang lain tidak berarti komputer itu lebih buruk atau lebih lemah.
Ada banyak faktor memengaruhi kinerja PC atau Perangkat yang kamu miliki, dan kinerja Chip hanya satu diantara banyak faktor tersebut. Namun, Cinebench adalah salah satu cara gratis dan mudah untuk memeriksa kinerja PC dan melihat apakah ada masalah kinerja yang mungkin perlu kamu atasi.