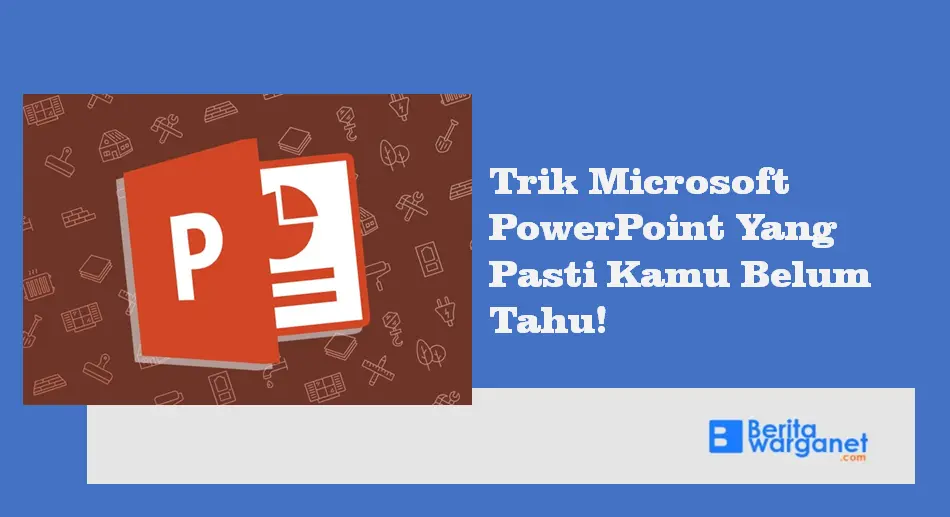Trik Microsoft PowerPoint Yang Pasti Kamu Belum Tahu!
Trik Microsoft PowerPoint Yang Pasti Kamu Belum Tahu! – Bagi banyak orang yang bekerja di bidang bisnis, pendidikan, dan hiburan, alat yang paling umum digunakan untuk membuat presentasi adalah Microsoft PowerPoint. Aplikasi yang satu ini memang sangat mudah untuk membuat sesuatu dengan cepat dan sederhana, dan tidak butuh waktu lama untuk merasa nyaman menggunakannya.
Tetapi jika sobat warganet ingin benar-benar menguasainya, dan mendapatkan hasil maksimal dari aplikasi ini. Sobat warganet bisa membaca artikel ini sampai selesai. Beritawarganet akan membagikan 10 Trik Microsoft PowerPoint yang pasti akan membuat pekerjaan kalian semakin mudah diselesaikan. Plus, sobat warganet akan terlihat Pro dalam menggunakan dan mempresentasikan dengan Aplikasi office yang satu ini.
Baca Juga : “Selamat Tinggal 2022, Selamat Datang 2023!” Kumpulan Ucapan Selamat Tahun Baru 2023
Semua tips dan trik yang tercantum adalah untuk aplikasi PowerPoint versi Windows terbaru — untuk macOS dan pengguna web, beberapa fitur mungkin tidak ada atau mungkin terlihat sedikit berbeda. Namun tidak ada salahnya untuk dicoba. Penasaran bukan?
Trik Microsoft PowerPoint Yang Perlu Kamu Tahu
Tekan F5 untuk Menayangkan Langsung (Live)
Biasanya, untuk meluncurkan presentasi ke layar, kamu akan mencari dan mengeklik ikon kecil di bagian kanan bawah layar, atau menggunakan menu (Pertunjukan Slide > Dari awal…). Namun, tahukah sobat warganet? Ada cara yang jauh lebih sederhana untuk melakukan ini. Cukup tekan F5 di keyboard!
Dengan menekan tombol F5 saja, kamu akan terlihat seperti seorang profesional. Terutama jika sobat warganet harus menggunakan laptop tanpa mouse atau hal lainnya. Namun, beberapa perangkat mungkin mengharuskan kamu menahan tombol Fungsi (Fn) sebelum menekan F5.
Baca Juga: PPKM Resmi Dicabut, Jokowi Tegaskan Bukan Asal Cabut!
Jika kamu perlu memulai presentasi di sembarang tempat dalam daftar slide, pilih slide yang ingin kamu mulai dan tekan Shift + F5 . Melakukan siaran langsung tidak pernah semudah ini bukan? Untuk macOS, tombol yang perlu kamu tekan adalah Cmd + Shift + Return , bukan F5, atau Command + Return yang setara dengan Shift + F5.
Copas dengan cara profesional
Kita semua akrab dengan CTRL + C diikuti dengan CTRL + V untuk menyalin dan menempelkan teks dan objek dalam slide PowerPoint. Tetapi ketika harus membuat banyak salinan dari bentuk yang sama untuk membuat pola simetris, ada beberapa trik tambahan yang perlu kamu ketahui sob.
Biasanya, saat kamu menyalin lalu menempelkan objek, objek yang baru tumpang tindih dengan bentuk aslinya. Selanjutnya kamu akan memindahkannya ke posisi yang tepat, menggunakan mouse atau tombol. Ada cara yang jauh lebih baik nih! Klik pada bentuk yang ingin kamu salin, lalu tahan tombol CTRL + Shift sambil mengeklik dan menahan tombol mouse pada bentuk.
Geser mouse ke samping atau ke atas/bawah, dan kamu akan melihat salinan baru dibuat secara otomatis dan tepat selaras dengan yang sebelumnya! Lebih baik lagi, setelah kamu melakukan ini, cukup tekan CTRL + Y untuk mengulangi prosesnya jarak dan perataan akan disalin, membuatnya sangat mudah untuk membuat kumpulan objek yang simetris sempurna.
Baca Juga : YG Entertainment Tanggapi Rumor Pindahan Blackpink Ke The Black Label
Smart Art untuk seni yang lebih baik
Ada pilihan bentuk default yang bagus yang bisa kamu tambahkan ke slide, tetapi tentunya tidak semua orang bisa kreatif dalam mengatur bentuk yang akan ditampilkan pada slide. Jika sobat warganet ingin menggunakan sesuatu yang lebih baik, tetapi tidak ingin bersusah payah mencoba membuatnya sendiri, maka salah satu solusinya adalah memecah SmartArt.
Contohnya kamu bisa menggunakan panah blok standar, Bentuk ini bisa jadi sangat membosankan untuk dilihat namun kamu yang memiliki imajinasi yang terbatas bisa mengikuti langkah berikut.
Masuk ke Insert > SmartArt > Process . Sekarang gulir ke bawah menu dan pilih opsi Upward Arrow
Setelah mengkliknya, kamu akan mendapatkan bentuk panah yang tampak keren. Namun, panah ini dikelilingi oleh banyak elemen yang mungkin tidak kamu perlukan.
Baca Juga: Jawaban Tugas Menganalisis Isi Drama yang Dibaca atau Disimak
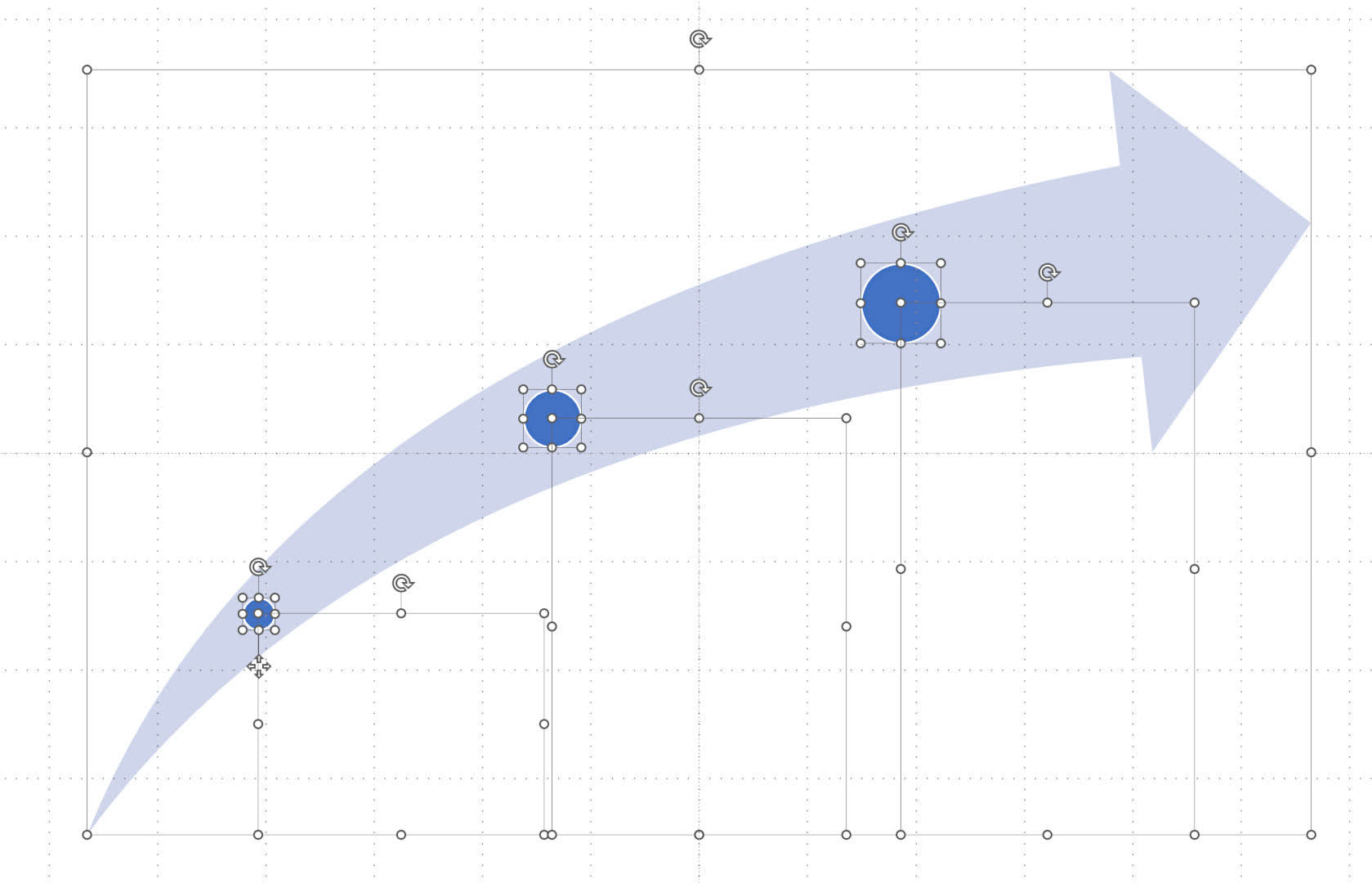
Klik kanan pada bagian kosong mana pun dari bentuk yang baru disisipkan, buka opsi Group di menu dan pilih Ungroup . Lakukan ini untuk kedua kalinya lalu tekan CTRL+A , untuk memilih semua yang ada di slide atau seret kotak sorotan di sekitar panah, jika sudah ada banyak hal di slide.
Tahan CTRL dan klik panah untuk membatalkan pilihan, lalu tekan Delete untuk menghapus semua elemen yang tidak diinginkan.
Kamu sekarang memiliki panah melengkung yang bagus yang dapat diubah ukurannya atau diwarnai ulang menjadi apa pun yang kamu inginkan. Trik ini berfungsi dengan banyak objek SmartArt lainnya, jadi ada baiknya menjelajahi semuanya untuk melihat bentuk baru apa yang bisa kamu buat dari hal ini.
Baca Juga : Counter Attack Greta Thunberg Vs Andrew Tate, Langsung Kena Mental!
Olah Shape Untuk Bentuk yang Lebih Baik
Jika suka membuat bentuk sendiri, maka alternatif yang berguna untuk hanya mengelompokkan objek menjadi satu untuk membuat yang baru. Kamu bisa menggunakan alat Gabung Bentuk PowerPoint. Katakanlah kita ingin memiliki persegi dengan lubang di tengahnya. Mulailah dengan meletakkan bentuk dan lingkaran yang terpisah, dengan menggunakan menu Insert > Shapes yang normal .
Kita bisa membuat objek yang diinginkan dengan membuat lingkaran berwarna putih, menempatkannya di atas persegi, dan kemudian mengelompokkan objek menjadi satu. Namun, jika slide Anda akan memiliki banyak bentuk yang rumit, maka ukuran file untuk seluruh PowerPoint dapat membengkak karena objek yang dikelompokkan tetap sebagai entitas yang terpisah. Keuntungan dari penggabungan adalah semuanya hanya menjadi satu objek.
Kerugian yang jelas adalah jika kamu ingin memperbaiki atau mengubah sesuatu, kamu tidak dapat memisahkannya dan memulai lagi. Kamu harus menggunakan fungsi Undo ( CTRL + Z ). Untuk menggabungkan bentuk yang kamu inginkan, pilih dengan menyeret kotak penyorotan di sekelilingnya (klik dan tahan tombol kiri mouse) atau tahan CTRL dan klik pada masing-masing bentuk yang perlu digabungkan.
Ada lima cara untuk menggabungkan bentuk:
- Union — tambahkan bentuk, abaikan konten yang tumpang tindih
- Combine — tambahkan bentuk, hapus konten yang tumpang tindih
- Fragment — pisahkan konten yang tumpang tindih menjadi bentuk baru
- Intersect — buat bentuk baru dari konten yang tumpang tindih, hapus sisanya
- Substract — gunakan bentuk yang ada di depan yang lain sebagai topeng, hapus itu dan konten yang tumpang tindih
Baca Juga : Cara Daftar Aplikasi My Pertamina dan Manfaat yang Ditawarkan
Di sini kita dapat melihat contoh opsi pada lingkaran yang tumpang tindih dengan persegi:
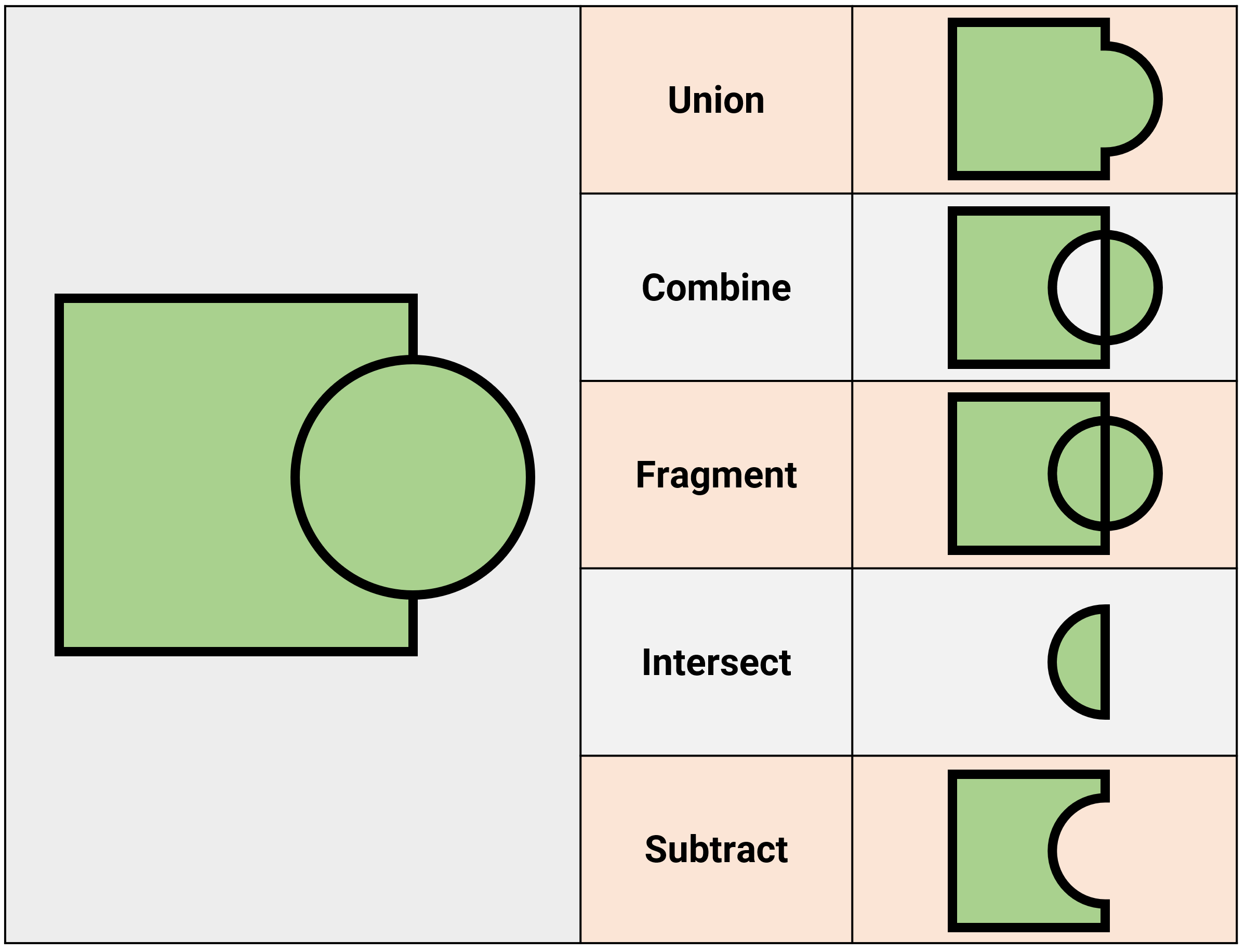
Penting untuk dicatat bahwa kamu mendapatkan hasil yang berbeda bergantung pada urutan depan-ke-belakang dari bentuk yang di gabungkan . Jika melihat contoh gambar di atas dan kamu klik pada opsi Substract, maka yang terjadi adalah lingkaran akan memotong persegi karena berada di depannya.
Jika urutan bentuk dibalik, bujur sangkar akan memotong setengah lingkaran, meninggalkan setengah lingkaran di belakang. Jadi ada baiknya bereksperimen untuk mendapatkan bentuk khusus yang kamu inginkan!
Baca Juga : Jawaban Tugas Menampilkan Seorang Tokoh dalam Drama
Tidak ada penunjuk laser? Tak Masalah
Tip terakhir ini sederhana, tetapi keuntungan mutlak jika kamu lupa membawa pointer laser atau tidak tersedia untuk presentasi atau bahkan baterainya habis. Mulai tayangan slide PowerPoint kamu. Segera setelah kamu menggerakkan mouse atau menyentuh trackpad, kursor akan muncul di layar.
Tekan dan tahan tombol CTRL, lalu klik dan tahan tombol kiri mouse, dan itu akan berubah menjadi titik laser yang sempurna! Ini bukan hal terbaik, tentu saja, dan bisa menjadi rumit karena harus mengelola keyboard dan mouse/trackpad pada saat yang sama, tetapi ini adalah alternatif praktis yang bisa kamu gunakan untuk mengganti pointer.