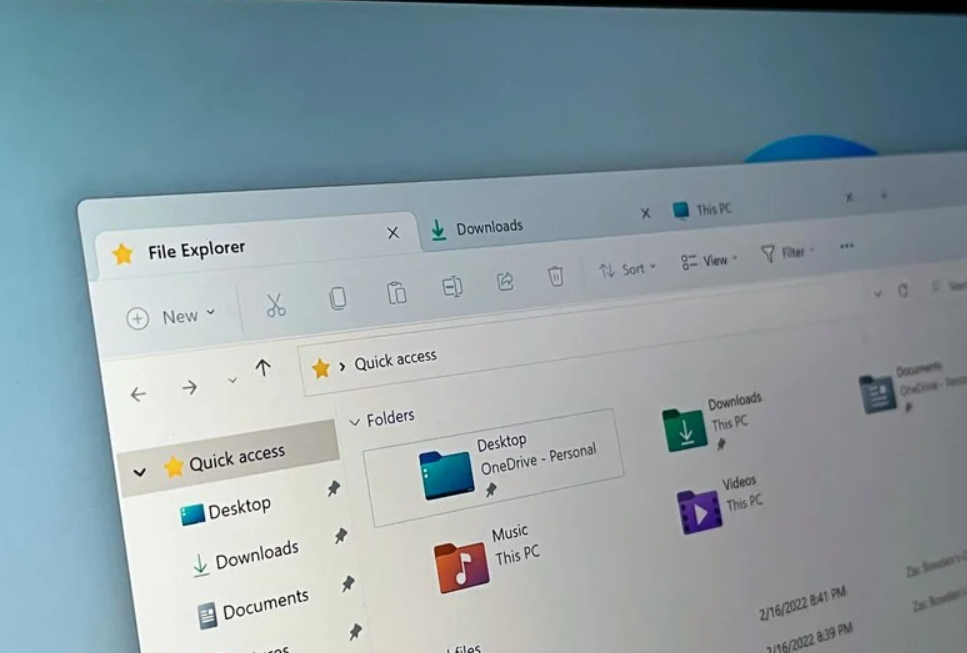Cara menggunakan File Explorer di Windows 11
Cara menggunakan File Explorer di Windows 11 – File Explorer adalah aplikasi yang namanya cukup deskriptif, tetapi pada saat yang sama, aplikasi ini hanya memberi kamu gambaran tentang kegunaannya. Pengguna Windows mungkin ingat dimana ketika aplikasi itu secara resmi disebut Windows Explorer. Namun hal tersebut berubah sejak Microsoft meluncurkan Windows 10, aplikasi ini juga berubah nama menjadi File Explorer.
Dan semenjak kemunculan Windows 11, Aplikasi ini juga mendapatkan update dengan baru-baru ini memperkenalkan tab , dan menyelamatkan kamu dari membuka banyak jendela sekaligus. Pada dasarnya, aplikasi ini memberi kamu cara untuk menavigasi konten hard drive, mengakses dan mengelola file dan folder Tetapi ada lebih dari itu, dan ada banyak ruang untuk penyesuaian. Kali ini beritawarganet akan memberikan informasi mengenai seluk beluk File Explorer dan Cara menggunakan File Explorer di Windows 11 yang sebelumnya mungkin belum kamu ketahui.
Cara menggunakan File Explorer di Windows 11
1. Membuka File Explorer
Ada berbagai cara untuk meluncurkan File Explorer, dimulai dengan mengklik pintasan di bilah tugas dengan ikon folder berwarna kuning. Namun, Kamu bisa menemukan pintasan di menu START, atau kamu juga memiliki opsi untuk menggunakan pintasan keyboard Windows + E.
Ada beberapa komponen jendela aplikasi yang perlu diperhatikan ada bilah alat utama di bagian paling atas, dan di bawahnya ada tombol navigasi, bilah alamat, dan kotak pencarian. Dalam banyak hal, File Explorer seperti browser web. Di sebelah kiri adalah panel navigasi dan bagian utama yang besar di sebelah kanan menunjukkan konten folder atau lokasi yang saat ini dipilih.
2. Memperluas ikon bilah sisi
Ada banyak cara untuk menelusuri di File Explorer ketika kamu ingin menavigasi file dan folder. Jika mengklik ikon PC ini di panel navigasi, panel sebelah kanan akan menampilkan berbagai folder sistem serta drive yang telah sudah sambungkan ke komputer.
Jika kamu mengarahkan kursor ke PC ini, panah kecil akan muncul dan jika kamu mengkliknya, konten PC ini akan meluas di panel navigasi. Atau, kamu cukup mengklik dua kali PC ini untuk efek yang sama.
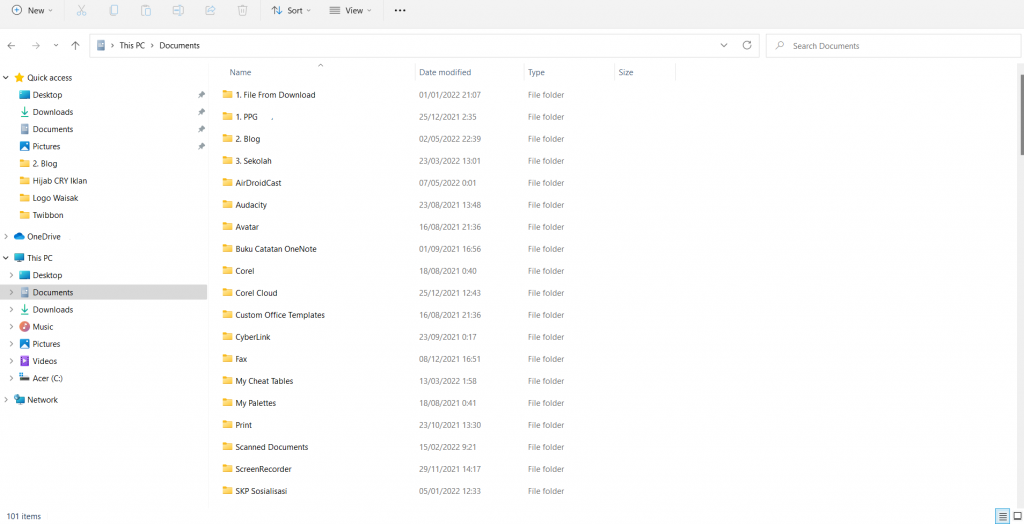
3. Memperluas folder
Panel kiri dan kanan digunakan dengan cara yang sedikit berbeda, tetapi keduanya memungkinkan kamu untuk menelusuri file yang ada pada PC. Sama seperti pada saat kamu mengeklik PC ini untuk melihat isinya, kamu bisa melakukan hal yang sama dengan drive C: atau kamu bisa mengekliknya dua kali, atau mengarahkan dan mengeklik panah untuk membukanya di panel navigasi.
Dengan drive C: yang dipilih , Kamu akan melihat konten di panel sebelah kanan dan akan ada folder seperti Windows, Users, dan Program Files dan kamu bisa menelusuri untuk melihat sub-folder yang ada.
4. Menyesuaikan tampilan
Saat sedang menelusuri File Explorer, Kamu bisa menggunakan panah maju dan mundur di bilah navigasi seperti yang biasa kamu lakukan di browser web untuk melompat maju dan mundur, sementara tombol atas memungkinkan kamu melompat ke induk folder saat ini.
Ada banyak cara untuk menyesuaikan cara file dan folder ditampilkan, dimulai dengan menggunakan tombol Sortir . Kamu juga bisa dapat memilih kriteria yang harus digunakan untuk mengurutkan file dan folder – seperti nama, ukuran, tanggal pembuatan, dan sebagainya – dan menunjukkan apakah kamu ingin menggunakan pengurutan menaik atau menurun. Selain itu, kamu juga bisa menggunakan submenu Grup menurut untuk menyesuaikan lebih lanjut.
5. Mengubah opsi Tampilan
Opsi lebih lanjut tersedia melalui menu Lihat di mana kamu dapat memilih ikon dengan ukuran berbeda, dan memutuskan apakah kamu ingin melihat informasi seperti ukuran file di sebelah masing-masing item.
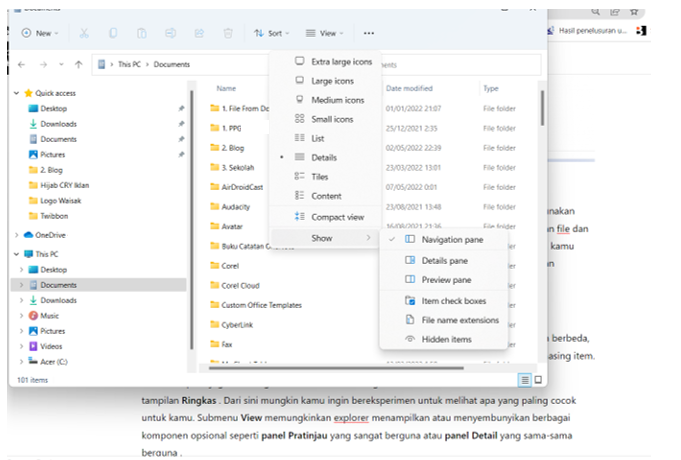
Menu Tampilan juga memungkinkan kamu untuk mengaktifkan dan menonaktifkan tampilan Ringkas . Dari sini mungkin kamu ingin bereksperimen untuk melihat apa yang paling cocok untuk kamu. Submenu View memungkinkan explorer menampilkan atau menyembunyikan berbagai komponen opsional seperti panel Pratinjau yang sangat berguna atau panel Detail yang sama-sama berguna .
Ada baiknya juga menunjukkan dua tombol kecil di ujung kanan bilah status File Explorer yang memungkinkan kamu untuk beralih dengan cepat antara tampilan ikon Detail dan Besar .
6. Menggunakan tindakan berbeda di Explorer
Di antara hal paling umum yang ingin kamu lakukan dengan file dan folder adalah dengan membukanya. Hal yang bisa dilakukan adalah dengan klik dua kali cepat (double klik)
Namun ada banyak juga tindakan lain yang bisa kamu lakukan, seperti menyeret dan menjatuhkan (drag n drop) file ke folder untuk memindahkannya, atau memanfaatkan opsi yang tersedia di bilah alat dan menu klik kanan.
Di bilah alat, tombol New memberi kamu cara untuk dengan cepat membuat sejumlah jenis dokumen yang berbeda, sedangkan tombol lainnya adalah, secara berurutan, Potong, Salin, Tempel, Ubah Nama, Bagikan, dan Hapus.
7. Mencari di menu Konteks
Jika kamu mengklik kanan file atau folder, kamu akan melihat menu konteks yang memiliki opsi bilah alat yang sama di baris di atas opsi lainnya. Apa yang kamu lihat di menu konteks lainnya bergantung pada apakah kamu telah mengklik kanan pada file atau folder. Dalam hal file, kamu akan melihat opsi Buka yang memungkinkan kamu membuka dokumen di aplikasi terkait default.
Selain itu, kamu juga bisa menggunakan submenu Buka dengan untuk memilih aplikasi alternatif. Opsi seperti Properties , Compress to Zip file dan Copy as path muncul di kedua menu konteks.
8. Mengklik kanan folder
Ada beberapa opsi yang khusus untuk mengklik kanan pada folder. Opsi Buka di jendela baru sangat berguna jika kamu ingin memiliki dua contoh File Explorer berdampingan untuk perbandingan atau penyalinan yang mudah.
Sematkan ke Akses Cepat akan memberi kamu cara untuk menandai folder yang sering digunakan sehingga dapat diakses dengan mudah dari bagian Quick Acces di panel navigasi sebelah kiri. Opsi bookmark lainnya adalah Pin to Start yang menambahkan folder yang dipilih ke menu Start sebagai jalan pintas.
Dalam hal file dan folder yang kamu klik kanan, kamu akan melihat Tampilkan lebih banyak opsi di bagian bawah, yang akan menampilkan menu konteks yang berasal dari versi Windows sebelumnya.
9. Menggunakan bilah Pencarian di Explorer
Sementara Windows 11 memiliki fungsi pencarian di seluruh sistem yang bisa kamu akses dari menu Start , File Explorer menawarkan opsi pencariannya sendiri. kamu bisa mengetikkan istilah pencarian di kotak di kanan atas jendela aplikasi dan tekan Enter untuk memulai pencarian.
Secara default, File Explorer akan mencari folder saat ini serta subfolder, namun kamu juga bisa membatasi ini dengan mengklik opsi Pencarian di bilah alat dan memilih folder Saat ini .
Dalam menu ini, kamu akan menemukan banyak cara untuk membatasi pencarian lebih jauh ke file dengan ukuran atau jenis tertentu. Hasil akan ditampilkan di panel kanan utama saat ditemukan.
10. Menggunakan opsi Lanjutan di Explorer
Di File Explorer, ada berbagai opsi yang bisa diakses dan konfigurasikan dengan mengeklik tombol … di bilah alat, lalu memilih Opsi . Pada opsi pertama pada tab Umum , kamu bisa memilih apakah File Explorer harus dimulai dengan PC ini atau Akses Cepat yang dipilih secara default. Di bawah ini, kamu bisa memilih untuk membuka file dan folder dengan satu klik daripada dua kali.
Sementara di bagian Privasi kamu bisa memilih untuk memiliki bagian Akses Cepat yang secara otomatis diisi dengan file dan folder yang baru saja digunakan. Opsi tambahan tersedia di tab Lihat dan Cari , dan kamu mungkin harus meluangkan waktu untuk menentukan setelan mana yang paling sesuai dengan cara kerjamu. Namun, jumlah opsi berarti bahwa ada banyak kemungkinan penyesuaian.
11. Menggunakan tab di File Explorer
Pembaruan terbaru, diumumkan pada acara produktivitas pada April 2022, telah menambahkan tab ke File Explorer, mirip dengan yang ada di browser web . Kamu bisa menggunakan CTRL + T untuk membuka tab baru.
Selain itu kamu juga bisa mengklik kanan dan memilih Buka di Tab Baru.Ini bisa sangat berguna jika kamu perlu menjaga folder tetap terbuka, saat kamu membuka folder penyimpanan cloud untuk menemukan sesuatu untuk dimasukkan ke dalam folder itu. Meskipun ini adalah fitur yang seharusnya sudah ada bertahun-tahun yang lalu di Windows, pengguna pastinya juga sangat senang fitur itu ada di sini sekarang.
Memaksimalkan File Explorer
File Explorer di Windows 11 telah melihat desain ulang yang signifikan dalam tampilannya, tetapi Microsoft masih belum selesai. Seperti yang disebutkan, tampilan tab yang disertakan dalam pembaruan fitur pada April 2022. Jadi untuk menggunakan fitur tersebut, kamu tentunya harus mengupdate terlebih dahulu Windowsmu ya sob. Hal itu tentunya menjadi contoh lebih lanjut dari komitmen Microsoft untuk meningkatkan aspek Windows 11 yang telah lama ditinggalkan.