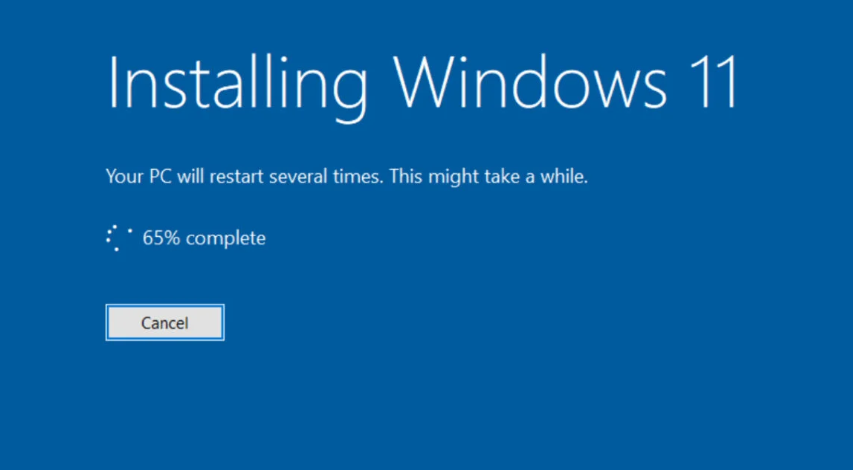Cara Menginstal Windows 11 Dari USB, Mau Coba?
Cara Menginstal Windows 11 Dari USB, Mau Coba? – Windows 11 secara resmi diumumkan pada bulan Juni, tetapi sekarang akhirnya tersedia untuk diunduh. Saat ini sudah banyak perangkat baru yang sudah menggunakan OS baru ini. Dan mungkin akan lebih banyak lagi perangkat terbaru yang menggunakan Windows 11.
Jika Kamu memiliki perangkat Windows 10 yang kompatibel, Kamu dapat menginstal Windows 11 saat ini juga . Halaman unduhan Windows 11 sekarang aktif, dengan Asisten Penginstalan yang memudahkan untuk memulai dan menjalankannya. Pada halaman tersebut, Kamu juga akan menemukan file ISO resmi. Cara termudah untuk menggunakannya adalah dengan mentransfernya ke USB stik atau flash drive lain dan menginstalnya di sebanyak mungkin perangkat yang memenuhi syarat.
Meski sudah didukung secara resmi oleh Microsoft, prosesnya masih cukup rumit. Kali ini beritawarganet akan membagikan Cara Menginstal Windows 11 Dari USB. Langsung saja, berikut ini adalah langkahnya
Cara Menginstal Windows 11 Dari USB
Periksa apakah Kamu memiliki cukup ruang?
Sebelum melanjutkan, ada baiknya memastikan agar Kamu tidak kehabisan ruang pada tahap apa pun. File ISO Windows 11 berukuran 5.1GB, jadi Kamu memerlukan kapasitas cadangan pada perangkat tempat file diunduh, flash drive apa pun yang Kamu gunakan, dan perangkat target.
Jika ada file yang tidak Kamu butuhkan segera, ada baiknya kamu memback up nya terlebih dahulu lalu melakukan reset pabrik. Kamu kemudian dapat memilih apa yang di inginkan kembali pada PC di kemudian hari.
Unduh file ISO
Sebelumnya, proses pengunduhan melibatkan masuk ke akun Microsoft dan mendaftar untuk Program Windows Insider. Ini jauh lebih sederhana sekarang. Caranya adalah sebagai berikut
- Buka halaman unduhan resmi Windows 11
- Di bawah ‘Create Windows 11 installation media‘, klik ‘Download Now‘
- Alat Pembuatan Media sekarang akan mengunduh filemu. Setelah selesai, klik dua kali untuk menjalankannya
- Ikuti panduan langkah demi langkah untuk mengunduh file ISO
- Jika Kamu perlu menyimpan file dan data yang ada, pastikan Kamu memilih opsi ini.
- Setelah diinstal, ini akan menjalankan Windows 11 seperti perangkat baru.
Namun, proses menginstalnya dari USB sedikit lebih rumit.
Transfer ke USB
Tahap pertama mudah. File ISO akan muncul di File Explorer, sama seperti unduhan lainnya. Cukup colokkan USB stik atau flash drive lain dan transfer seperti biasa ini adalah file besar, jadi mungkin perlu waktu yang lebih lama. Setelah terpasang di USB, pastikan Kamu mengeluarkannya sebelum mencabutnya.
Jalankan Windows 11 dari USB
Mulai dari sinilah prosesnya mungkin akan lebih rumit. Stik USB yang baru saja Kamu gunakan perlu dibuat bootable agar dapat menjalankan Windows 11 setelah dicolokkan. Microsoft merekomendasikan penggunaan Rufus untuk ini:
- Unduh dan jalankan Rufus versi terbaru ke perangkat tempat Windows 11 juga telah diunduh
- Masukkan USB tempat file ISO akan dipasang. Pastikan memiliki setidaknya 8GB ruang yang bebas dan semua file lainnya telah dihapus
- Dari jendela Rufus utama, pilih USB yang relevan di bawah ‘Device’
- Pilih ‘NTFS’ di bawah ‘File system’ dan ‘MBR’ di bawah ‘Partition scheme’
- Di sebelah kanan ‘Boot selection’, klik ‘SELECT’ dan pilih file ISO
- Klik ‘Start’ untuk memulai proses – berapa lama waktu yang dibutuhkan tergantung pada kecepatan USB stik Kamu
- Setelah selesai, Kamu sekarang memiliki USB stik yang dapat digunakan untuk instalasi bersih Windows 11 pada perangkat apa pun yang kompatibel.
Colokkan USB stik ke perangkat target
- Reset Laptopmu
- Sebelum logo Windows muncul, tahan tombol F8 untuk masuk ke Safe Mode
- Dari sini, pilih ‘Use a device’ dan pilih USB stik
- PC Kamu sekarang harus boot menjalankan file ISO Windows 11 yang Kamu unduh. Jika tidak, Kamu mungkin perlu mematikan Secure Boot di pengaturan BIOS.