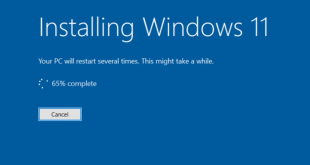Daftar Isi
Berita Warganet – Menggunakan File Manager pada Linux. Semua aplikasi komputer membutuhkan tempat untuk menyimpan file. File yang disimpan mengandung informasi yang dibutuhkan baik sekarang maupun nanti. Untuk itu, pengelolaan file perlu diterapkan.
Linux mengenal banyak direktori dimana setiap direktori memiliki fungsi masing-masing. Selain itu, Linux mengenal istilah file permision, yaitu hak akses terhadap suatu file atau folder. Ada tiga tingkatan dalam hak akses yaitu:
- write
- read
- execute
Untuk mengelola file dalam Linux, Anda dapat menggunakan dari menu Places → Home. Aktivitas mengelola file dan folder meliputi:
- membuat direktori (create)
- menggandakan (copy)
- mengganti nama (rename)
- memindah (cut/move)
- menghapus (delete)
- mengatur hak akses (permission)
Computer
Untuk melihat susunan file yang terdapat pada sistem komputer, Linux menyediakan satu menu di dalam menu Places, yakni Computer . Device atau media penyimpanan seperti harddisk, CD-ROM, atau USB flashdisk akan tampak di sana.
Pada contoh di atas ada tiga media yang terlihat yakni CD-RW/DVD, USB Drive dan File System. Yang dimaksud Filesystem adalah harddisk. Karena itu Filesystem disimbolkan juga dengan icon harddisk yang berarti seluruh isi komputer, baik file maupun direktori, ada didalamnya.
Ikon pada browser dan fungsinya
- Back : Menuju direktori sebelumnya
- Forward : Menuju direktori sesudahnya
- Up : Menuju satu tingkat direktori di atasnya
- Stop : Menghentikan proses
- Reload : Mengulangi proses yang sama
- Home : Menuju home direktori
- Computer : Menuju ke sistem paling atas
- Search : Mencari file atau direktori
- Location : Tempat meletakkan teks suatu file atau direktori yang akan dicari
- View as icon : Tampilan file dan direktori dalam bentuk icon
File Pemission
Apakah yang dimaksud dengan file permission? File permission adalah hak akses terhadap suatu file atau direktori. Sistem operasi Linux memiliki tingkat keamanan atau sekuriti yang tinggi, sehingga tidak semua orang dapat masuk dan membaca file di dalam komputer. Hanya user-user yang sudah diberi hak sajalah yang dapat mengaksesnya. User yang memiliki hak tertinggi disebut root.
Konsep file permission meliputi tiga hal, yaitu:
- owner atau pemilik
- group atau anggota
- other atau pengguna umum.
Sedangkan hak akses meliputi:
- hak membaca
- hak menulis
- hak mengeksekusi atau menjalankan
Home
Pada bagian ini, Anda diasumsikan bekerja di direktori home Anda sendiri, bukan sebagai root. Selain membuat dan memodifikasi file atau folder, di Linux Anda dapat memberikan hak akses terhadap folder atau file yang Anda buat. Itulah sebabnya Linux memiliki tingkat keamanan yang sangat baik. Untuk memberikan hak akses terhadap suatu folder atau file, bukalah menu Places → Home. Anda akan menuju direktori Home Anda .
Hal-hal yang dapat Anda lakukan di direktori Home adalah:
- membuat folder atau create folder
- mengganti nama folder atau file
- menggandakan folder atau file (copy)
- memindah folder atau file
- menghapus folder atau file
- mengeksekusi atau menjalankan file
Untuk membuat suatu folder atau direktori, Anda dapat memilih menu File → Create Folder atau melakukan klik kanan pada area kosong, kemudian memilih Create Folder. Setelah itu, berilah nama folder yang baru saja Anda buat.
Untuk mengganti nama file, pilihlah file yang akan Anda ganti namanya, kemudian klik kanan pada file tersebut dan pilih Rename. Untuk menyalin file, lakukan klik kanan pada file yang akan Anda salin, dan pilih Copy. Untuk memindahkan file, klik kanan pada file yang akan Anda pindah, lalu pilih Move. Untuk menghapus file atau folder, klik kanan pada file atau folder tersebut, kemudian pilih tekan Delete. Untuk mengeksekusi atau menjalankan file secara langsung, klik ganda pada file tersebut.
Search File
Sering kali, Anda harus mencari suatu file karena Anda lupa di mana Anda meletakannya. Hal itu tentu tidak mudah, terlebih lagi jika Anda tidak mengingat nama file itu. Untuk mengatasi hal seperti itu, Anda dapat menggunakan beberapa teknik pencarian. Pertama, Anda dapat mencarinya di direktori yang paling sering Anda gunakan untuk menyimpan file. Jika hal itu tidak membuahkan hasil, Anda dapat mencari berdasarkan ekstensi atau jenis file. Jika tetap ditemukan, Anda dapat memasukkan potongan nama file yang mungkin masih Anda ingat.
Sebagai contoh kasus, suatu hari Raida mengerjakan tugas menggunakan OpenOffice.org Calc. Tugas tersebut kemudian dia simpan dengan nama tugas_fisika.ods di direktori PR dengan path (arah file) : /home/raida/sekolah/th0809/tugas/fisika/pr. Hal itu berarti Raida menyimpan filenya jauh di dalam sub folder. Sayangnya Raida itu sendiri lupa dimana file itu ia simpan.
Untuk menemukan file tersebut, Raida dapat menggunakan menu Places → Search for file. Pada tampilan yang muncul, kotak isian Name contains berguna untuk menuliskan nama file atau folder yang akan dicari Raida. Look in folder dipakai untuk memilih lokasi dimana Raida menyimpan file tersebut, misalnya di Home User, Desktop, File System, CDROM atau Other. Jika Raida memilih Other, maka dia dapat menentukan letak folder yang lebih detail.
Recent Document
Recent document adalah tempat untuk menampung informasi mengenai file-file yang sudah pernah dibuka. Tujuan disediakannya recent document adalah mempercepat pengaksesan suatu file. Recent document juga berguna untuk mengingat file-file yang sudah pernah dibuat. Untuk membuka recent document, Anda cukup membukan menu Places, kemudian memilih menu recent document. Tinggal pilih salah satu atau beberapa file sekaligus untuk membukanya kembali.
Dengan demikian, proses membuka file Anda lakukan secara cepat, tanpa perlu melalui tahapan membuka program aplikasi kemudian membuka menu File open. Clear recent documents di bagian bawah nama-nama file recent document berguna membersihkan daftar nama file recent.
 Berita Warganet Kumpulan Berita dan Informasi Untuk Warganet
Berita Warganet Kumpulan Berita dan Informasi Untuk Warganet