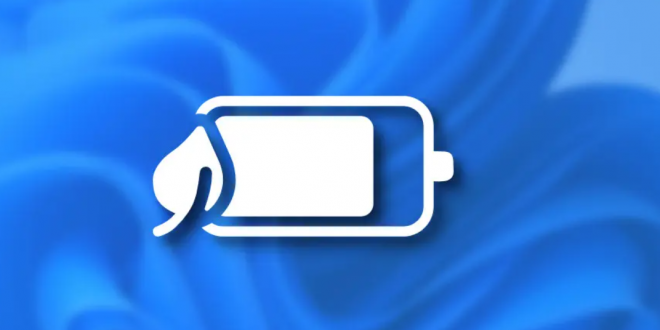Daftar Isi
Cara Mengaktifkan Battery Saver di Windows 11 – Battery Saver adalah salah satu fitur penting yang bisa kamu dapatkan di Windows 11. Fitur ini sangat membantu pengguna laptop dalam menyelesaikan lebih banyak pekerjaan sebelum baterai habis. Seperti yang kita ketahui, masa pakai baterai yang lebih lama akan sangat penting bagi pengguna. Terutama jika pengguna tidak menemukan sumber daya untuk mengisi ulang baterai pada saat digunakan.
Biasanya, Fitur Battery Saver akan sedikit membantu memperpanjang masa pakai baterai dengan cara misalnya meredupkan kecerahan layar, menutup aplikasi yang berjalan pada latar belakang, dan notifikasi. Namun bagaimana Cara Mengaktifkan Battery Saver di Windows 11? Kali ini, beritwarganet akan memberikan informasi mengenai cara mengaktifkan atau menonaktifkan Battery Saver di Windows 11 untuk mendapatkan kinerja komputer yang maksimal. Terutama jika kamu sedanng menggunakan Laptop pada tempat yang minim akan sumber daya untuk mengisi ulang baterai Laptop. Kalian bisa dengan mudah mengaktifkan fitur ini di windows 11 loh sob. Berikut ini adalah caranya.
Cara mengaktifkan Battery Saver di Windows 11
Battery Saver akan otomatis menyala secara default pada saat baterai laptopmu kurang dari 20%. Namun, kamu bisa menyesuaikan waktu sesuai dengan situasi dan kebutuhanmu sendiri. Namun jika kamu belum mengaktifkan Battery Saver atau belum dikustomisasi sesuai dengan kebutuhanmu, maka inilah langkah yang harus kamu lakukan untuk mengaktifkan Battery Saver mulai dari awal.

Langkah pertama yang harus kamu lakukan adalah dengan menekan tombol windows + I untuk masuk ke dalam pengaturan Sistem . Kemudian klik Sistem (System) dan pilih Daya & baterai (Power & Battery) di panel sebelah kanan Pengaturan Windows. Setelah itu, kamu bisa Klik tombol Nyalakan sekarang ( Turn on Now) di sebelah Battery Saver di bawah Baterai pada panel pengaturan Daya & Baterai.

Untuk menyesuaikan baterry saver kamu bisa klik dropdown dan mengganti angkanya sesuai dengan yang kamu butuhkan. Misalnya menjadi 40%, artinya ketika baterai Laptopmu berada di angka 40% fitur battery saver akan otomatis menyala.
Cara mematikan Battery Saver di Windows 11?
Selain mengaktifkan dan menyesuaikan, Kamu juga bisa menonaktifkan fitur battery saver dengan mudah sob. Caranya adalah dengan mengulangi saja langkah-langkah untuk mengaktifkan Battery Saver pada Windows 11. Masuk ke pengaturan Sistem, pilih Sistem dan pilih Daya & baterai. Dan kemudian klik tombol Matikan sekarang di sebelah Battery Saver. Selesai!
Dengan mengetahui cara mengaktifkan atau menonaktifkan Battery Saver di Windows 11. kamu bisa dengan mudah menyesuaikan Battery Saver untuk memperpanjang waktu kerja kamu ketika kamu tidak berada di dekat sumber daya. Jadi kamu bisa menyelesaikan perkerjaan sesuai dengan waktu yang kamu miliki.
 Berita Warganet Kumpulan Berita dan Informasi Untuk Warganet
Berita Warganet Kumpulan Berita dan Informasi Untuk Warganet