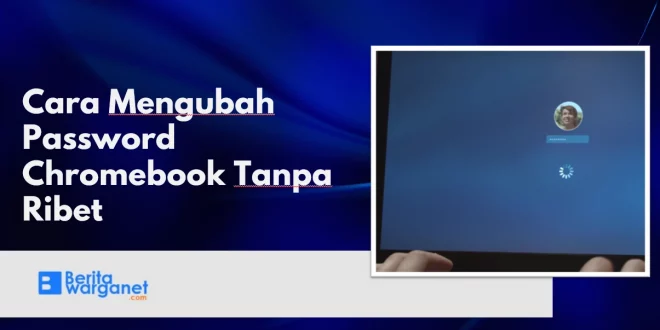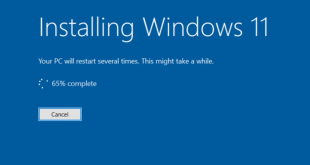Daftar Isi
Cara Mengubah Password Chromebook Tanpa Ribet – Google telah bekerja keras untuk menjadikan Password bisa menjadikannya proteksi baik pada akun maupun perangkat . Faktanya, autentikasi berbasis perangkat seperti biometrik, kunci password , dan kunci keamanan akan memberi kemajuan dalam hal Password dalam beberapa tahun.
Namun saat ini, sebagian besar perangkat dan situs web masih memerlukan password untuk masuk. Begitu pula dengan Chromebook . Jadi sebagai ukuran keamanan yang baik, jika Kamu ingin mengubah Password di Chromebook dari waktu ke waktu, kali ini beritawarganet akan membagikan informasinya. Selain itu, Kamu juga dapat mengubah Password Chromebook dari perangkat lain dan menyiapkan PIN untuk pengalaman masuk yang mudah. Langsung saja berikut ini adalah pembahasannya.
Baca Juga: Cara Daftar Aplikasi My Pertamina dan Manfaat yang Ditawarkan
Cara Mengubah Password Chromebook
Untuk menyiapkan Chromebook, tentunya kamu akan memerlukan akun Google. Hal ini berarti kamu memerlukan password Google pada akunmu menjadi password Chromebook yang digunakan untuk masuk ke perangkat. Tidak ada opsi untuk akun lokal di Chromebook. Jadi untuk mengubah password Chromebook, kamu perlu mengubah password akun Google yang terkait dengan Chromebook.
Ingatlah bahwa mengubah password Chromebook Kamu akan memengaruhi perangkat lain yang masuk dengan akun Google yang sama. Jadi, kamu juga harus masuk lagi dengan password Google baru di perangkat lain. Berikut ini adalah langkah-langkahya
- Di Chromebook, buka browser Chrome dan klik ikon profil di pojok kanan atas. Di sini, klik ” Kelola akun Google“.
- Selanjutnya, klik ” Keamanan ” di sidebar kiri dan gulir ke bawah ke bagian “Masuk ke Google”. Klik ” Password ” di panel kanan.
- Di halaman berikutnya, masukkan password akun Google saat ini dan verifikasi identitasmu
- Setelah itu, Kamu bisa mengatur password baru untuk akun Google, yang juga akan mengubah password Chromebook. Untuk tindakan keamanan terbaik, tetapkan password yang kuat dengan kombinasi karakter dan angka atau cukup gunakan pengelola password.
- Sekarang, lanjutkan dan masuk dengan password baru di Chromebook.
Baca Juga: Aplikasi Editor Audio Android Terbaik, Kamu Bisa Ngonten Dimanapun!
Reset Password Chromebook di Perangkat Lain
Jika kamu tidak bisa masuk dikarenakan terkunci dari Chromebook. Jangan panik, kamu bisa mengubah password dari perangkat lain. Kamu perlu mengubah password akun Google dan menghubungkan Chromebookmu ke internet. Hal ini secara otomatis akan menyinkronkan password baru, sehingga Kamu akan dapat masuk ke Chromebook. Berikut langkah-langkah yang harus diikuti.
- Buka browser web di komputer atau smartphone lain dan buka myaccount.google.com/security . Sekarang, masuk ke akun Googlemu.
- Selanjutnya, klik “Password” di bawah bagian “ Signing in to Google ”.
- Masukkan password akun Google untuk memverifikasi data yang kamu miliki
- Terakhir, seperti yang kami lakukan pada cara di atas, Kamu bisa mengubah password akun Google dengan mudah.
- Sekarang, sambungkan Chromebook ke internet dari layar kunci dan masukkan password baru. Kali ini, Kamu bisa masuk ke perangkat Chrome OS.
Baca Juga: Aplikasi Kamera Untuk Laptop Terbaik, Jernih Buat Kuliah Online!
Setel atau Ubah PIN di Chromebook Kamu
Demi kenyamanan, beberapa orang menggunakan PIN 6 digit sebagai ganti password untuk masuk ke Chromebook mereka. Hal ini dikarenakan PIN akan lebih mudah diingat dan tidak perlu sering mengubahnya. Hal ini lebih mudah untuk dilakukan dan menghemat banyak waktu. Jadi, jika Kamu ingin menyetel PIN baru di Chromebook, ikuti petunjuk ini:
- Buka panel Pengaturan Cepat dari pojok kanan bawah dan klik ikon roda gigu untuk membuka halaman Pengaturan.
- Selanjutnya, pindah ke “Keamanan dan privasi” di bilah sisi kiri dan klik ” Kunci layar dan masuk ” di panel kanan.
- Di sini, Kamu harus memasukkan password Chromebook atau password akun Googlemu
- Setelah itu, klik “ Ubah PIN “.
- Selanjutnya atur PIN 6 digit baru dan klik “ Lanjutkan “. Konfirmasi PIN lagi di langkah berikutnya.
- Sekarang, aktifkan sakelar ” Buka kunci secara otomatis setelah PIN dimasukkan “. Selesai, Kamu selesai. menyiapkan PIN sebagai cara pilihan untuk masuk ke Chromebook. Sehingga, Kamu tidak perlu lagi menggunakan password.
- Jika lupa PIN Chromebook dan macet di layar kunci, Kamu masih bisa menggunakan password untuk masuk. Cukup klik ” Beralih ke password ” di bagian bawah, dan Kamu bisa memasukkan password Google untuk masuk.
Baca Juga:
Amankan Password Chromebook Kamu Dengan Verifikasi 2 Langkah
Dengan mengaktifkan verifikasi 2 langkah untuk semua akun online baik untuk Google, Facebook, Instagram, Twitter , Microsoft, atau Discord atau akun lainnya akan membuatmu aman.
Dikarenakan password akun Google digunakan untuk masuk ke Chromebook, Kamu tentunya harus mengambil langkah ekstra untuk melindungi akun Google daripada harus sering mengubah password. Dengan Verifikasi dua langkah menambahkan lapisan autentikasi lain
Hal ini bisa digunakan untuk melindungi akun agar tidak dibajak bahkan jika seseorang mengetahui passwordmu. Jadi untuk mengaktifkan verifikasi 2 langkah di Chromebook berikut ini adalah langkahnya
- Buka Chrome di Chromebook dan klik ikon profil di pojok kanan atas. Di sini, buka “Kelola akun Google Kamu”.
- Setelah itu, navigasikan ke “Keamanan” dari bilah sisi kiri dan klik ” Verifikasi 2 Langkah ” di panel kanan
- Masukkan password akun Google Kamu untuk memverifikasi identitasmu.
- Di sini, Kamu bisa menyiapkan metode lain untuk memverifikasi passwordmu. Kamu bisa menggunakan aplikasi autentikator seperti Google Authenticator atau Authy. Kemudian, ada opsi untuk menerima pesan teks atau suara dengan kode password satu kali di nomor ponsel yang kamu gunakan.
- Pastikan untuk membuat “ Kode cadangan ” dan menyimpannya di tempat yang aman. Jika Kamu kehilangan semua metode autentikasi, kode cadangan akan berguna untuk mendapatkan akses ke akun ini.
- Sekarang, setiap kali Kamu masuk dengan akun Google, Kamu akan mendapatkan perintah di smartphone untuk mengautentikasi proses masuk. Jika Kamu tidak mencoba masuk ke perangkat atau browser baru, JANGAN izinkan permintaan tersebut.
 Berita Warganet Kumpulan Berita dan Informasi Untuk Warganet
Berita Warganet Kumpulan Berita dan Informasi Untuk Warganet