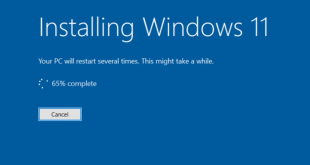Daftar Isi
Berita Warganet– Desktop Linux Desktop Linux adalah sebuah tampilan berbasis GUI (Graphical User Interface) yang memungkinkan user memakai sistem operasi dalam modus gambar. Perintah atau command untuk suatu pekerjaan tidak perlu lagi ditulis secara manual, tetapi cukup dengan memilih menu dan klik pada mouse. Saat ini Linux, telah masuk dalam kategori sistem operasi yang user friendly. User atau pengguna dimudahkan dengan menu-menu yang mudah dimengerti dan efek tampilan yang menawan.
Salah satu yang paling banyak digunakan oleh komunitas pengguna Linux adalah GNOME. Pada jenis Linux apapun, tampilan dan cara penggunaan window manager GNOME pada prinsipnya sama saja. Komponen desktop pada GNOME terdiri dari :
- Panel
- Main Menu
- Wallpaper
- Icon
- Workspace
- Date Time
- Volume Control
- Network Configure
Panel
Tampilan GNOME standard memiliki dua panel, yakni Panel atas dan Panel bawah. Panel adalah batang horizontal yang berfungsi sebagai tempat menu. Sebenarnya, Anda dapat mengatur agar Panel yang tampak tidak dua jumlahnya. Namun sebelum lebih Anda berpraktik mengatur panel, ada baiknya Anda mengenal komponen-komponen yang ada pada desktop GNOME.
Komponen-komponen pada Panel bagian atas adalah menu Application, Places, dan System. Di sebelah kanan terdapat Icon Hide, Volume Control, Network, dan Date. Pada Panel bagian bawah terdapat Main menu, sementara di sebelah kanan terdapat Sticky (catatan kecil pada desktop), Lock Screen (untuk mengunci layar) dan Workspace atau jendela kerja.
Mengelola System Preference
Preference adalah menu yang berfungsi untuk mengatur preferensi atau control panel. Pada menu ini, Anda dapat mengatur setting bahasa, waktu, tampilan/interface, keyboard, main menu dan lain-lain. Untuk membuka menu Preference, pilih menu System → Preference.
Aboutt Me
About Me berisi data-data tentang pemakai atau pemilik komputer. Pada bagian ini pemilik komputer dapat memasukkan biodata ke dalam form yang sudah disediakan. Untuk membukanya, pilih System → Preference → About Me
Advance Deskttop Effect Settings
Menu ini berfungsi untuk mengatur efek-efek animasi pada desktop. GNOME memiliki banyak efek untuk memperindah tampilan.
Appearance
Bagian ini biasanya sangat disukai oleh pengguna komputer karena dapat dimanfaatkan untuk mengusir kebosanan akibat tema atau theme desktop yang tidak pernah berubah. Wallpaper yang berganti-ganti akan memberikan efek visual yang berbeda. GNOME memiliki tema-tema yang dapat Anda gunakan secara bergantian. Anda pun dapat menambah tema dengan cara mendownloadnya dari internet.
Main Menu
Yang dimaksud dengan Main Menu adalah menu-menu utama yang terdapat pada desktop GNOME. Seperti Anda ketahui, pada Main Menu terdapat 3 buah menu, yaitu Applications, Places, dan System. Untuk mengatur main menu, Anda dapat memilih System → Appearance → Main Menu .
Main Menu terdiri dari tiga kolom, yaitu kolom Menus, kolom Items dan kolom tombol-tombol. Kolom Menus berisi dua bagian, yaitu menu Applications dan menu System. Baik di dalam menu Applications maupun di dalam menu System, masih terdapat sub menu. Efek pengaturan ini dapat Anda rasakan pada Panel bagian atas.
Kolom Items berisi aplikasi-aplikasi yang dikelompokkan pada Menus. Sebagai contoh, isi menu Accessories akan tampak pada kolom Items. Tanda cek list atau kotak tanpa cek list menandakan apakah aplikasi tersebut dimunculkan atau tidak. Cek list berarti aplikasi tersebut dimasukkan dalam kelompok menu. Anda dapat mencoba memilih menu kemudian membuang tanda cek list pada bagian items dan menekan Close. Jika Anda perhatikan, aplikasi atau item yang ada menjadi berkurang.
Mouse
Pemakaian mouse sangat memudahkan pengguna komputer. Dalam GNOME, setting mouse dapat diatur sesuai dengan kebutuhan pengguna. Klik kiri dapat diatur sehingga berubah menjadi klik kanan, dan sebaliknya. Demikian juga dengan respon kecepatan pergerakan mouse. Untuk mengaturnya, Anda hanya perlu membuka menu System → Preferences → Mouse.
Screensaver
Screensaver adalah sebuah aplikasi tambahan yang akan aktif jika komputer tidak digunakan dalam rentang waktu yang sudah ditentukan. Biasanya akan muncul animasianimasi menarik yang dapat Anda pilih. Untuk mengatur screensaver, langkah Anda adalah memilih menu System → Preferences → Screensaver. Pilih salah satu Screensaver theme, kemudian atur Regard the computer as idle after dengan menggeser tombo. Screen saver akan aktif setelah waktu yang Anda tentukan.
Resolusi
Beberapa tahun lalu, monitor memiliki resolusi 800 x 600. Seiring perkembangan jaman, resolusi meningkat menjadi 1024 x 768. Di atas resolusi tersebut, masih ada resolusi 1280 x 800. Untuk mengatur resolusi monitor dalam GNOME, pilih menu System → Preferences → Screen resolutions.
 Berita Warganet Kumpulan Berita dan Informasi Untuk Warganet
Berita Warganet Kumpulan Berita dan Informasi Untuk Warganet