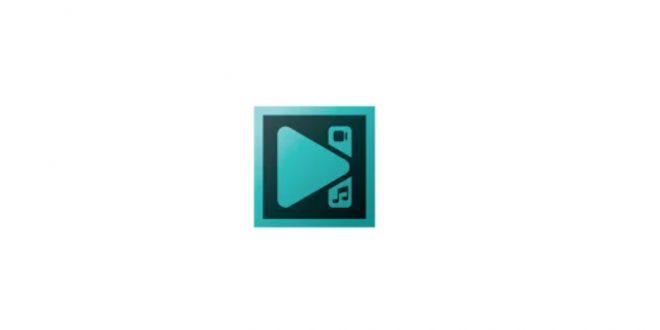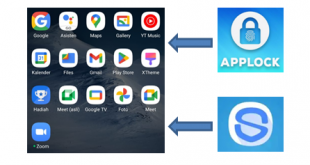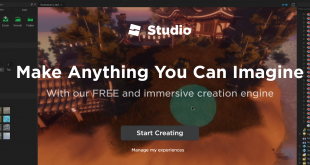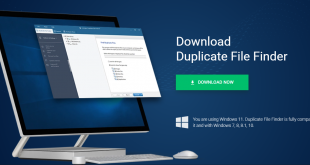Daftar Isi
Cara menggunakan VSDC Editor Video Untuk Pemula – Setelah membahas mengenai beberapa tutorial video editor gratis seperti Blender, Avidemux dan juga Shortcut. Kali ini kita akan membahas mengenai software editor PC Gratis yang bisa kamu gunakan selanjutnya yaitu VSDC.
Kali ini beritawarganet akan membahas mengenai Cara menggunakan VSDC Editor Video Untuk Pemula. Jadi jika kamu baru pertama kali menggunakan salah satu aplikasi editor video gratis ini, kamu tidak perlu khawatir. Walaupun VSDC adalah salah satu alat pengeditan video tingkat profesional. Kamu akan bisa memahaminya dengan mudah kok. Langkah awalnya adalah dengan memahami penggunaan dasarnya terlebih dahulu
Dengan membiasakan diri dengan dasar-dasarnya, kamu akan bisa menerapkannya untuk pengeditan video tingkat lanjut. Terutama jika kamu belum pernah bekerja dengan editor video non-linear sebelumnya. Kali ini beritawarganet akan membahas mengenai cara melakukan tindakan dasar paling penting di VSDC seperti cut, split, crop, rotate dan banyak lagi.
Jadi, siapkan secangkir besar kopi atau apa pun yang membantu kamu tetap fokus, duduk, dan buka aplikasi VSDC di PC kamu untuk segera melatih keterampilan baru. Dan jika kamu belum memilikinya, kamu bisa mengunduhnya terlebih dahulu Disini. Jika sudah, berikut ini adalah Cara menggunakan VSDC Editor Video Untuk Pemula
Cara menggunakan VSDC Editor Video
Cara Mengimpor Video ke VSDC
Dengan menggunakan VSDC, kamu akan menemukan beberapa cara untuk mengimpor file ke VSDC. Yang pertama adalah dengan menggunakan ikon “Impor konten” yang bisa kamu temukan pada layar mulai saat kamu membuka VSDC.
Cara ini adalah cara yang cukup optimal, hal ini dikarenakan VSDC akan secara otomatis mendeteksi semua parameter video yang ada dan akan menyesuaikan parameter proyek yang sesuai. Setelah kamu memilih file video yang akan kamu edit, sebuah jendela akan muncul menanyakan apakah kamu ingin mengubah resolusi, framerate, atau parameter lainnya. Setelah siap, tekan “Selesai”.
Selain itu, kamu juga bisa menambahkan file ke proyek yang sedang kamu buat secara real-time pada saat mengerjakannya. Dan untuk melakukannya, kamu bisa menggunakan tombol “Tambahkan objek” khusus yang terletak di bagian atas dan di sisi kiri menu program.
Perhatikan bahwa ketika kamu menambahkan file baru dengan cara ini, sebuah jendela akan muncul untuk mengkonfirmasi pengaturan posisi objek dan posisi layer. Yang memungkinkan kamu untuk memilih apakah file harus ditambahkan sebagai layer baru atau ditempatkan pada layer yang ada saat ini.
Jika kamu memilih “Add a new layer”, layer baru tersebut akan ditambahkan di bagian paling atas. Opsi “Insert new layer” akan menambahkan satu tepat di bawah layer yang dipilih.
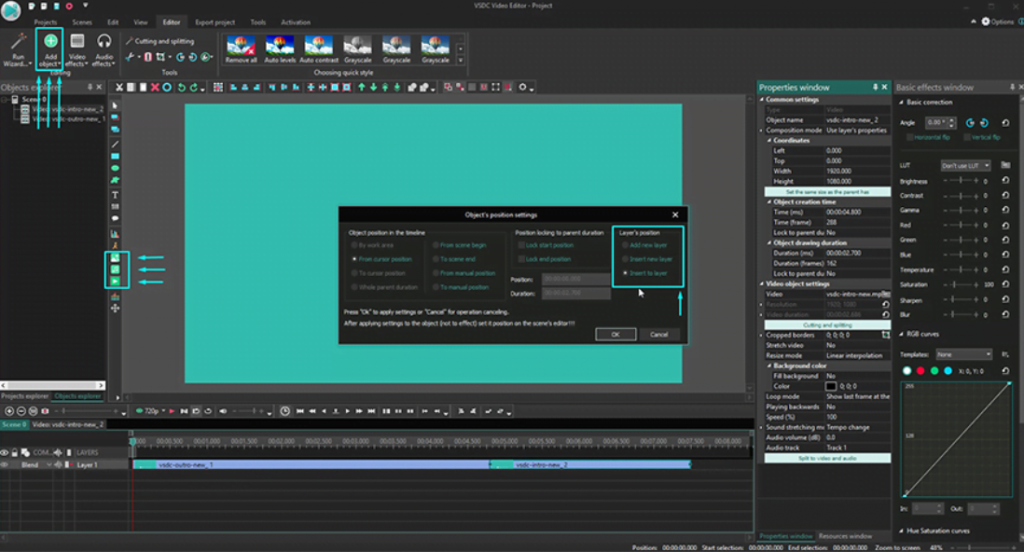
Kamu Juga bisa menggunakan beberapa shortcut keyboard berikut ini
- Shift + I – untuk menambahkan gambar
- Shift + A – untuk menambahkan file audio
- Shift +V – untuk menambahkan video
Setiap kali kamu memilih file di PC kamu, maka secara otomatis file tersebut akan ditempatkan di timeline.
Cara Cut, Split, Crop, dan Rotate video di VSDC
Beberapa fitur dasar ini pastinya bisa ditemukan pada aplikasi editor video lainnya. Dan pada VSDC, beberapa fitur ini bisa kamu temukan pada menu akses cepat yang sama. Kamu bisa menemukannya pada bagian atas antarmuka program dan disebut “Cutting and Splitting tools”.
Ikon pertama adalah gambar gunting tentunya kamu sudah paham fugsi dari ikon gunting ini bukan? Ya, dengan menggunakan ikon ini kamu bisa dengan mudah memotong bagian awal video atau pada bagian akhir. Tempatkan kursor tepat di tempat dimana kamu perlu membuat potongan, buka menu dropdown cutting (segitiga kecil di dekat ikon gunting) dan pilih “Trim start” atau “Trim end”.
Dan jika kamu perlu membagi video menjadi beberapa bagian, gunakan ikon berikutnya yang terlihat seperti pisau cukur. Perlu diingat, bahwa ketika kamu perlu menghapus sebuah fragmen, hal pertama yang harus kamu lakukan adalah mengklik di mana saja pada timeline untuk menghapus pilihan dari seluruh file. Hal ini diperlukan karena jika kamu tidak melakukannya, kamu akan menghapus file seluruhnya. Baru setelah itu kamu bisa memilih fragmen yang ingin kamu buang.
Croppingnya juga cukup mudah, cukup klik pada file yang perlu kamu potong dan gunakan ikon pemotongan dari menu “Cutting and Splitting”. Sebuah jendela baru akan muncul di mana kamu akan bisa memilih area yang harus tetap ada dan mana yang akan kamu buang.
Terakhir, menu akses cepat menyertakan dua ikon yang memungkinkan kamu untuk memutar rekaman Anda 90 derajat searah jarum jam atau berlawanan arah jarum jam. Fitur ini cukup intuitif: klik file yang ingin Anda putar dan pilih arah yang diinginkan. Jika video kamu memerlukan rotasi sudut khusus
Cara Menerapkan Efek dan Transisi di VSDC
Aplikasi edit video PC VSDC juga memungkinkan kamu untuk menambahkan banyak efek video yang menarik. Beberapa dari efek ini bisa diterapkan dalam satu klik dan tidak memerlukan keahlian khusus. Kamu bisa menemukannya pada tab “Video effects” pada menu ribbon atas. Kamu akan bisa menggunakan beberapa fitur menarik seperti filter gaya Instagram, color adjustments, transisi, transformasi dan transparansi.
Untuk menerapkannya, pilih file video yang ingin kamu ubah, buka tab Efek video dan pilih efek yang diperlukan. Tab baru akan dibuat pada timeline dan tab ini akan berisi semua efek yang diterapkan pada objek yang dipilih.
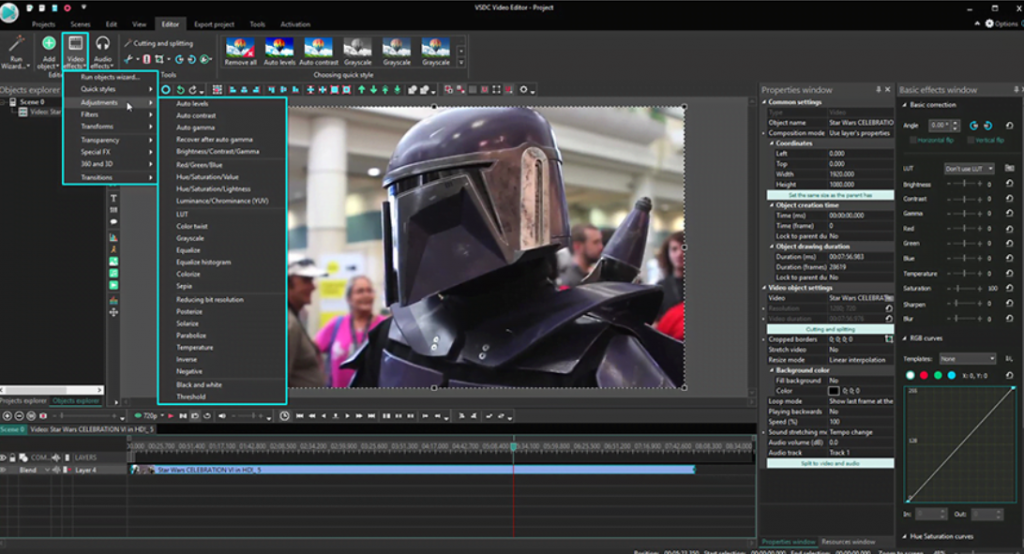
Disini kamu bisa mengubah durasi efek dan posisinya sesuai waktu dengan menyeretnya dengan mouse. Parameter lain dapat dikonfigurasi di jendela properti yang terletak di sisi kanan. Aturan yang sama berlaku untuk transisi. Tempatkan kursor tepat di mana transisi harus dimulai, pilih transisi dari menu drop down Efek video, dan sesuaikan durasinya secara manual.
Cara Membisukan Video di VSDC
Jika kamu perlu mematikan suara video sepenuhnya, cara termudah adalah sebagai berikut:
- Klik pada file video dengan tombol kanan mouse
- Dari menu, pilih “Properties”
- Buka jendela Properties di sisi kanan
- Gulir ke bawah dan temukan “Audio track”
- Pilih “Don’t use audio”
Selain dengan cara diatas, kamu juga bisa menggunakan tombol “Split to video and audio” yang bisa kamu temukan juga pada jendela Properties. Setelah audio dan video terpisah, untuk membisukannya, kamu cukup menghapus audio dari timeline.
Cara Menambahkan Teks ke Video atau Gambar di VSDC
VSDC menawarkan editor teks built-in berfitur lengkap. artinya aplikasi ini juga memungkinkan kamu untuk membuat judul yang indah dan efek dengan menggunakan Teks. Untuk menambahkan objek teks di VSDC, pergi ke sisi kiri antarmuka program dan tekan ikon “T”.
Pilih “Teks” dan letakkan kursor di scene untuk menentukan lokasi judul. Kemudian ketik teks yang kamu inginkan dan sesuaikan ukuran, gaya, dan warnanya menggunakan menu atas seperti yang kamu biasa lakukan di editor teks biasa. Setelahnya, kamu bisa menggunakan gerakan menyeret dan jendela Properties untuk mengubah durasi dan parameter lain dari objek teks yang kamu buat tersebut.
Cara mengekspor video di VSDC
Sebelum mengekspor video, pastikan semuanya sudah sesuai dengan apa yang kamu harapkan, cek sekali lagi video yang sudah kamu edit. Kamu bisa menggunakan tombol pratinjau merah dan turunkan kualitas pratinjau jika video tampak terputus-putus. Lagging terkadang terjadi ketika sumber daya PC tidak cukup untuk memproses video secara real-time. Namun hal tersebut tidak mempengaruhi kualitas dari video yang kamu buat sob.
Setelah siap, buka tab Ekspor proyek dan pilih format output. Kamu bisa menemukan beberapa profil ekspor yang telah dikonfigurasi sebelumnya. Pengaturan mereka didasarkan pada bagaimana kamu akan berencana menggunakan video.
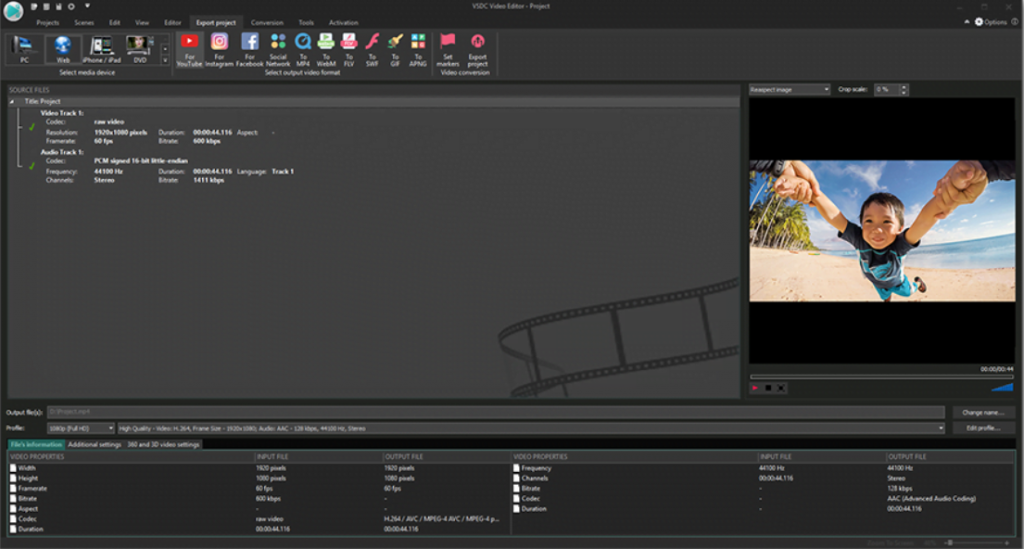
Misalnya, jika Anda ingin mengunggahnya ke YouTube, pilih “Web – For YouTube”. File hasil export video biasanya disimpan di folder “C:\Users\Owner\Videos\” kecuali kamu sudah menggantinya. Jika kamu ingin mengubah lokasi penyimpanan, kamu bisa melakukannya dengan mengklik tombol “Change name” yang terletak tepat di bawah jendela pratinjau.
Tekan tombol merah “Export project” di bagian atas menu dan tunggu sampai proses konversi selesai. Jika kamu melihat popup upgrade versi Pro, namun kamu belum tertarik, cukup tekan tombol Lanjutkan di sudut kanan bawah.
Itulah beberapa Cara menggunakan VSDC Editor Video Untuk Pemula yang berisi beberapa tutorial dasar dalam menggunakan VSDC Editor Video. Tutorial ini beritawarganet ambil dari rangkuman beberapa sumber termasuk situs resmi dari VSDC. Nah, selain beberpaa Cara menggunakan VSDC Editor Video Untuk Pemula, Berikut ini adalah beberpa tutorial lengkap yang bisa kamu tonton dan pahami lebih lanjut
- Cara bekerja dengan timeline yang disempurnakan
- Cara membuat video reaksi dengan VSDC Free Video Editor
- Cara memulai VSDC Video Editor — Tutorial VSDC untuk pemula
- Cara membuat a green screen video fdi VSDC
 Berita Warganet Kumpulan Berita dan Informasi Untuk Warganet
Berita Warganet Kumpulan Berita dan Informasi Untuk Warganet