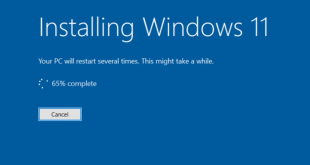Daftar Isi
Cara Menggunakan OpenShot Editor Video Untuk Buat Video Youtube – OpenShot adalah salah satu editor video terbaik yang bisa kamu gunakan secara gratis. Mengapa beritawarganet bisa mengatakan Openshoot adalah salah satu aplikasi editor video PC terbaik? Tentu saja alasan yang pertama adalah Software ini bisa kita download dan gunakan secara gratis. Aplikasi ini adalah software open source yang bisa kalian gunakan secara bebas. Selain itu, aplikasi edit video ini juga menyediakan update harian loh.
Selain itu, Openshoot juga sangat mudah untuk dipelajari karena interface dashboardnya sangat sederhana. Kita dapat dengan mudah memahami fitur dan fungsi panel yang berbeda. Bahkan jika kamu pemula yang belum pernah mengedit video melalui PC, kalian akan bisa dengan mudah memahami fitur-fitur yang ada pada Open Shoot. Nah kali ini, beritawarganet akan membahas mengenai Cara Menggunakan OpenShot Editor Video yang bisa kalian gunakan untuk membuat video youtube, Tiktok, atau platform berbagi video yang lainnya. Yuk disimak tutorial singkatnya.
Cara Menggunakan OpenShot Editor Video Untuk Buat Video Youtube
Untuk bisa menggunakan Openshoot Editor Video, tentunya kalian harus menginstallnya terlebih dahulu. Jika kalian belum memilikinya pada perangkat PC yang kamu gunakan. Kamu bisa mencari informasinya dan mengunduhnya DISINI. Setelah mengunduh dan menginstallnya ke PC kalian, berikut ini adalah langkah langkah dasarnya.
Mengimport Media
Untuk menambahkan atau mengedit video, kalian perlu mengimportnya terlebih dahulu. Berikut ini adalah langkah-langkahnya:
- Buka aplikasi Openshot pada PC
- Di pojok kiri atas layar klik File>New Project untuk membuat proyek video baru
- Untuk menambahkan video dan foto ke proyek yang kamu buat. Selain itu, kamu dapat menyeret file dari file explorer ke bagian file proyek OpenShot atau kamu dapat memilih file> Impor File dan kemudian mengimpor file yang kamu butuhkan
- Temukan Gambar atau Video yang ingin kamu tambahkan ke video yang akan kamu buat lalu klik open.
- Video/gambar yang kamu tambahkan akan muncul di tengah layar. Ini adalah timeline kamu .
- Di atas timeline kamu akan menemukan slider yang memiliki fungsi sebagai berikut
- Memindahkan penggeser ke arah kanan akan memampatkan video/gambar di timeline kamu untuk membuatnya lebih kecil dan lebih mudah untuk melihat keseluruhan proyek kamu.
- Memindahkan penggeser ke kiri membuat video/gambar di timeline kamu meluas sehingga lebih mudah untuk mengedit bagian proyek yang lebih kecil.
- Untuk memindahkan video atau gambar di timeline kamu cukup klik dan seret video.
- Untuk menambahkan musik/audio, seret klip audio ke timeline dari bagian Audio File Proyek yang kamu buat.
Menambahkan Transisi
- Untuk transisi, kamu bisa menumpang tindih pada dua klip untuk secara otomatis menambahkan transisi di antara dua video ini.
- Kamu juga bisa dapat menyeret transisi dari panel transisi ke awal atau akhir klip untuk transisi dari klip itu.
- Jika kamu bertransisi dari satu klip ke klip lainnya dan kamu ingin menggunakan transisi yang ada pada panel transisi, maka kamu perlu menggunakannya pada diantara dua klip tersebut.
- Kamu akan menyeret transisi pertama ke akhir klip yang kamu transisikan dan transisi kedua ke awal klip yang kamu transisikan.
- kamu mungkin perlu memilih salah satu transisi dan dan klik kanan padanya dan pilih “transisi terbalik” untuk mendapatkan transisi ke transisi ke arah yang benar
- Informasi lebih lanjut dapat ditemukan disini
Menambahkan Efek pada Video
- Untuk menghapus bagian dari klip video untuk mencapai batas waktu 30 detik, pertama-tama tambahkan klip ke timeline.
- Kemudian mulailah dengan memindahkan indikator pemutaran ke waktu yang kamu inginkan untuk mulai memotong klip.
- Pilih tab Edit di bagian atas layar. (Ini juga akan mengatakan Video Tools dengan warna kuning di atasnya).
- Tekan Split. . Video kemudian akan dipotong pada titik yang kamu pilih di timeline.
- Jika bagian klip yang ingin kamu hapus tidak berada di awal atau akhir klip, ulangi langkah terakhir. Bagian klip yang ingin kamu hapus harus berada di antara dua bagian.
- Untuk menghapus bagian yang baru saja kamu pilih, klik kanan padanya dan pilih Remove . Klip setelah bagian yang dihapus akan dipindahkan ke ruang kosong.
Menambahkan Efek Audio
- kamu dapat membagi audio dari klip video dengan mengklik kanan pada klip video dan kemudian mengarahkan mouse ke Audio Terpisah lalu mengklik Klip Tunggal.
- Volume control- kamu dapat menyesuaikan volume klip video atau audio dengan mengklik kanan padanya dan mengarahkan mouse ke opsi volume
- Fade in/out-kamu dapat memilih audio untuk fade in atau fade out dengan mengklik kanan klip audio dan mengarahkan mouse ke opsi audio dan memilih untuk fade in atau fade out di awal klip atau di akhir klip atau keduanya
Menambahkan Judul dan Kredit
- kamu dapat membuat judul dengan memilih tab “title” di bagian atas jendela dan mengklik judul. Kemudian setelah kamu membuat judul, kamu dapat menambahkan judul ke film kamu dengan menyeret judul dari file proyek ke trek untuk proyek kamu
- Untuk menambahkan kredit:
- Ada judul yang terlihat seperti kredit sehingga kamu dapat menggunakannya untuk kredit, itu disebut “standard 4” di OpenShot.
- Kredit Ini tidak bergulir, jadi jika kamu membutuhkan banyak klip maka kamu dapat membuat beberapa “slide” dari kredit ini
- kamu dapat membuat text overlay di Openshot jika kamu membuat slide judul dengan teks yang kamu inginkan, lalu seret slide judul tersebut ke trek yang berjajar dengan gambar yang kamu inginkan.
- Jadi kamu akan memiliki 2 trek, satu dengan gambar di atasnya dan satu dengan slide judul di atasnya dan kamu akan memiliki gambar dan slide judul yang terjadi pada saat yang sama.
Menyimpan Proyek
- Untuk menyimpan proyek kamu, pilih tombol biru di kiri atas layar > Save Project As atau tekan tombol F12.
- Pilih folder di komputer kamu yang ingin kamu simpan proyeknya.
- Ketik nama file untuk proyek dan klik Simpan.
- kamu harus menyimpan proyek kamu setiap beberapa langkah untuk memastikan perubahan kamu disimpan.
- Yang perlu kamu perhatikan adalah kamu hanya menyimpan file proyek. kamu tidak menyimpan atau memproduksi file video.
- Pastikan kamu menyimpan semua file untuk proyek bersama-sama. Jika kamu memindahkan file, mereka akan menghilang di film kamu sampai diterbitkan.
Mengekspor Video
- Klik file>”export video”, lalu tentukan nama file dan tempat penyimpanan file yang kamu inginkan.
- Perhatikan bahwa ini berbeda dengan menyimpan “Proyek”. Kamu akan MENGHASILKAN video ketika kamu memilih “Ekspor Video.”
- Tunggu hingga video kamu disimpan. Ini akan memakan waktu beberapa menit. File inilah yang bisa kamu bagikan melalui platform berbagi video seperti youtube, tiktok, instagram atau platform lainnya.
 Berita Warganet Kumpulan Berita dan Informasi Untuk Warganet
Berita Warganet Kumpulan Berita dan Informasi Untuk Warganet